|


©
by Tshaka67
Dieses
Tut wurde mit PSP 9 geschrieben. Es dürfte aber
keine Probleme geben,
dieses auch mit anderen PSP-Versionen
nachzuarbeiten.
Das
Copyright der Tube, Scrap und Bling unterliegt
den jeweiligem Künstlern.
Das Original-Copyright der Tube unterliegt ©Chipi
http://deviantart.com
Das Copyright für das Tutorial liegt bei mir.
Du
benötigst:
1 Tube Deiner Wahl
und
dieses Material
Scrap-Kit
Bling
2 Auswahl-Dateien
(entpacke
die beiden Auswahl-Dateien in Deinem
Auswahl-Ordner von PSP)
Filter:
Brush
Strokes - Crosshatch - HIER
Animation
Shop
Dieses
Tut ist etwas aufwendiger, daher ist es besser,
dass Bild immer mal zwischendrinne
abzuspeichern.
1.
Öffne
Deine Tube in PSP und
suche Dir eine schöne Farbe aus deiner Tube.
2.
Öffne
ein neues Bild 500 x 500 Pixel - transparent
Fülle die Ebene mit weiß
3.
Öffne
das Material - "Materialen Friends"
Kopiere die Ebene "Raster 3"
Füge
es als neue Ebene in Dein Bild ein.
Koloriere
es in Deine Farbe um.
Klicke
auf Deine Farbe und merke Dir den F + S - Werte
Anpassen - Farbton und Sättigung - Kolorieren
Hier gibst Du bei Farbton den F-Wert und bei Sättigung
den S-Wert ein.
Verschiebe die Ebene etwas nach unten (siehe
Vorschaubild)
und gebe ihr einen Schatten:
Vertikal
+ Horizontal: 5
Deckfähigkeit: 100
Unschärfe: 10
Farbe: schwarz
Wiederhole
den Schatten mit den Werten:
Vertikal + Horizontal: -5
4.
Ebene
- Neue Rasterebene
Auswahl - Alles auswählen
Kopiere
aus "Materialen Friends" die Ebene
"Achtergrond"
und füge sie in die Auswahl ein
Koloriere sie wieder in Deine Farbe um
Auswahl aufheben
Fasse
alle Ebenen sichtbar zusammen.
5.
Ebene
- Neue Rasterebene
Auswahl - Auswahl laden/speichern - Auswahl aus
Datei laden
Suche Dir "Lollipop1"
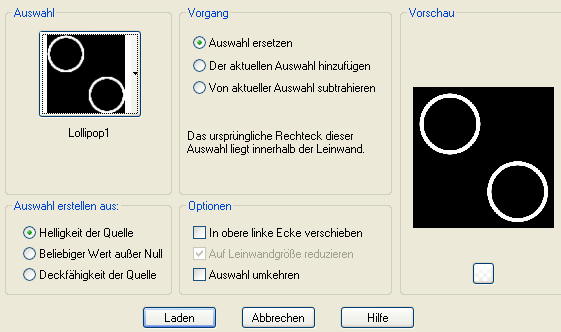
Fülle
die Auswahl mit Deiner Farbe.
Auswahl
halten.
6.
Gehe
auf - Effekte - Plugins - Brush Strokes -
Crosshatch - mit diesen Werten:
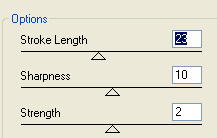
Auswahl
aufheben.
7.
Kopiere
aus "Materialen Friends" die Ebene
"SE_GardenFriend_Doodle"
und füge sie als neue Ebene in Dein Bild ein.
Auswahl
- Alles auswählen
Auswahl - Frei
Fülle die Auswahl mit Deiner Farbe
und wiederhole den Effekt - Brush Strokes -
Crosshatch
Auswahl aufheben.
(Das
Scrap kannst Du nun schließen)
8.
Gebe
dieser Ebene wieder einen Schatten:
Vertikal
+ Horizontal: 5
Deckfähigkeit: 100
Unschärfe: 10
Farbe: schwarz
Fasse
alle Ebenen sichtbar zusammen
9.
Ebene
- Neue Rasterebene
Ebene
- Neue Rasterebene
Auswahl - Auswahl laden/speichern - Auswahl aus
Datei laden
Suche Dir "Lollipop2"
Fülle die Auswahl mit Deiner Farbe
Auswahl halten
10.
Ebene
- Neue Rasterebene
Effekte - 3D-Effekte - Aussparung
Wähle als Farbe einen dunkleren Farbton zu
Deiner Farbe
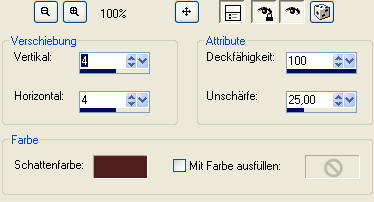
Auswahl
halten
Ebene
- Neue Rasterebene
Wiederhole die Aussparung mit den Werten:
Vertikal + Horizontal: -4
Auswahl
aufheben.
Fasse
alle Ebenen sichtbar zusammen.
11.
Bearbeiten
- Kopieren
Öffne nun Dein Animation Shop
Rechtsklick
- Einfügen als neue Animation
Öffne
nun auch das Bling "Spirale2_Tsha"
Klicke das 1. Bild (schwarzer HG) an und lösche
es.
Das "Bling" besteht aus 15
Einzelbildern
Dupliziere Dein Bild nun so oft, bis Du auch
hier 15 Einzelbilder hast.
Klicke
Dein 1. Bild an
Bearbeiten - Alles auswählen
Das
machst Du nun auch bei dem Bling.
1. Bild aktivieren und auf - Bearbeiten - Alles
auswählen
Ziehe
nun das "Bling" mit gedrückter,
rechten Maustaste rüber auf dein Bild.
Lasse die Maustaste erst los, wenn das "Bling"
richtig auf dem Kreis sitzt
Alle
Bilder sind noch markiert
Gehe auf - Animation - Reihenfolge umkehren.
12.
Alle
Bilder sind noch markiert.
Drücke die Tasten "strg + c"
gleichzeitig.
Gehe
zurück zu PSP
drücke die Tasten "strg + v"
gleichzeitig
Nun
siehst Du alle Animations-Ebenen
Kopiere
nun noch einmal Dein Bild
und füge es als neue Ebene in das Bild mit den
Animationen ein.
Verschiebe diese Ebene an unterste Stelle
Benenne die unterste Ebene um in - Hintergrund
Schließe die
Sichtbarkeit der Ani-Ebenen
13.
Kopiere
nun Deine Tube und füge sie als neue Ebene ein
Verschiebe die Ebene an oberste Stelle und
benenne sie um in "Tube"
14.
Jetzt
kannst Du auch noch einen Text auf Dein Bild
setzen.
Benenne die Ebene dann aber auch um in
"Text"
Setze
auch Dein Wasserzeichen - Ebene als
"Wasserzeichen" umbenennen
15.
Aktiviere
die Hintergrundebene
Auswahl - Alles auswählen
Auswahl - Ändern - Verkleinern um 4 Pixel
Auswahl - Umkehren
Ebene
- Neue Rasterebene
Fülle die Auswahl mit Deiner Farbe
Auswahl
aufheben
Verschiebe die Ebene an oberste Stelle und
benennen sie um in "Rand"
Mein
Ebenenmanager sieht nun so aus:
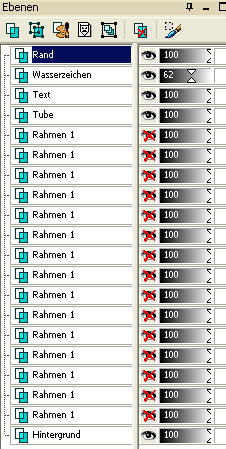
Fasse
alle Ebenen sichtbar zusammen
Bearbeiten
- Kopieren
16.
Gehe
zurück zu Deinem Animation Shop
(Die Bilder, die hier noch geöffnet sind,
kannst Du schließen)
Rechtsklick
mit der Maus - Einfügen als neue Animation.
Zurück zu PSP
Klicke
einmal den rückgängig Pfeil
Schließe die Sichtbarkeit der Hintergrund-Ebene
und öffne die 1. Ani-Ebene von unten
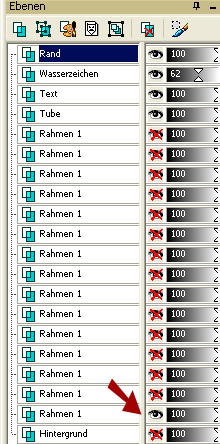
Fasse
alle Ebenen wieder sichtbar zusammen
Bearbeiten - Kopieren
Zurück zum Animation Shop
Rechtsklick mit der Maus auf dein zuvor
eingefügte Bild
Einfügen - Einfügen nach dem aktuell
ausgewählten Einzelbild
17.
Zurück
zu PSP
Klicke
einmal den rückgängig Pfeil
Schließe die Sichtbarkeit der Ani-Ebene
und öffne die nächste Ani-Ebene von unten
Fasse alle Ebenen wieder sichtbar zusammen
Bearbeiten - Kopieren
Zurück zu Animation Shop
Rechtsklick mit der Maus auf Dein zweites,
eingefügte Bild
Einfügen - Einfügen nach dem aktuell
ausgewählten Einzelbild
Wieder
zurück zu PSP.
18.
Diese
Schritte aus Pkt. 16 wiederholst Du so oft, bis
Du alle Ani-Ebenen
in Deinem Animation-Shop eingefügt hast.
Achte aber immer darauf, dass Du das zuletzt
eingefügte Bild aktiviert hast,
bevor Du das nächste Bild einfügst.
Wenn
Du alle Bilder im Ani-Shop eingefügt hast
(insgesamt 16 Bilder),
gehe auf - Bearbeiten - Alles auswählen
und ändere Die Animationsgeschwindigkeit auf
15.
Animation - Einzelbildeigenschaften -
Wiedergabezeit - 15
19.
Nun
hast Du es endlich geschafft.
Jetzt kannst Du Dir die Ani noch über die
Vorschau ansehen.
Wenn
Du zufrieden bis, speichere Dir Dein Bild als
gif-Datei ab.
Fertig
ist Dein Bild!
Hier
noch ein paar Bilder von lieben Bastelfreunden,
die mein Tut getestet haben!
Vielen herzlichen Dank an Euch
Von
Stina

|