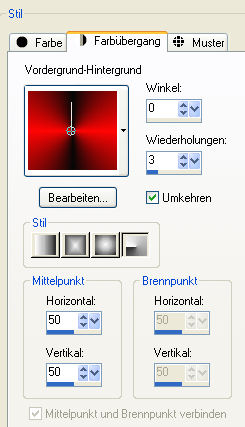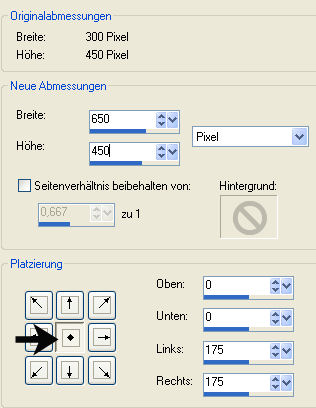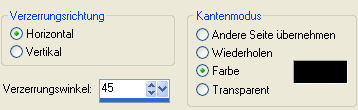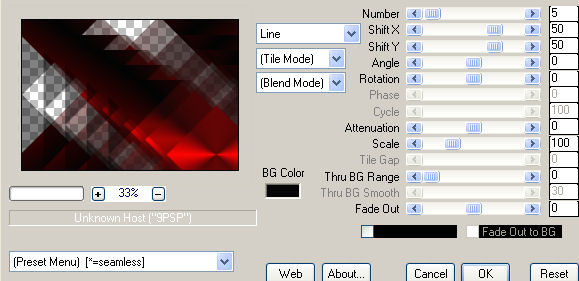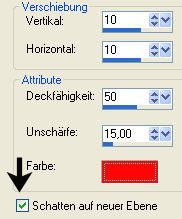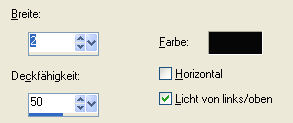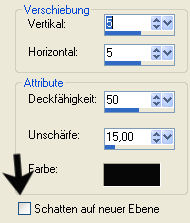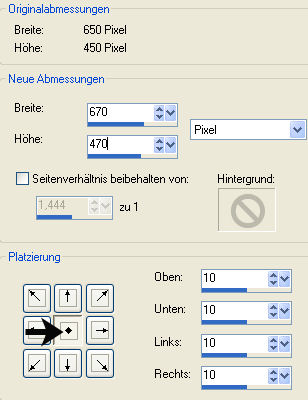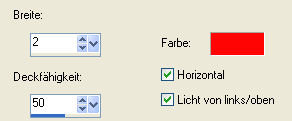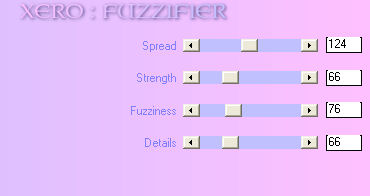|
© by Tshaka67 Dieses Tut wurde mit PSP 9
geschrieben. Es dürfte aber keine Probleme geben, Das Copyright von den
Materialien unterliegt den jeweiligen Künstlern.
Material HIER
Filter: HIER
Animation Shop
1. Öffne Deine
Tube und das Material in PSP. 2. Öffne ein
neues Bild 300 x 450 Pixel - Transparent
3. Bild - Leinwandgröße
4. Effekte - Geometrieeffekte - Parallelogramm
5. Effekte - Plugins - Simple - 4 Way Average - Standardeinstellung 6. Effekte - Plugins - MuRa's Meister - Copies
Effekte - Kanteneffekte - Stark nachzeichnen Benenne die Ebene um in "Ani" 7. Ebenen - Neue Rasterebene Aktiviere die obere Ebene 8. Kopiere Deine Tube und füge sie als
neue Ebene in Dein Bild ein Effekte - 3D-Effekte -
Schlagschatten Haken REIN bei "Schatten auf neuer Ebene"
Bleibe auf der Schattenebene und wiederhole den Schatten mit den Werten: Vertikal und Horizontal: -10 Aktiviere die obere Schattenebene 9. Anpassen - Bildunschärfe - Gaußscher Weichzeichner - Radius: 35 Effekte - Textureffekte - Jalousie
10. Aktiviere die oberste Ebene - Tube-Ebene Effekte - 3D-Effekte -
Schlagschatten Haken wieder RAUS bei "Schatten auf neuer Ebene"
11. Kopiere die Tube "mou_snake necklace" und füge sie als neue Ebene in Dein Bild ein. Bild - Größe ändern - auf 70 % Verschiebe die Kette etwas nach rechts und nach oben an den Rand Wende wieder den Schatten wie bei der Tube an (Pkt. 10) 12. Schließe die Sichtbarkeit der
beiden untersten Ebenen Öffne wieder die Sichtbarkeit der beiden Ebenen 13. Aktiviere die unterste Ebene Auswahl - Alles auswählen Bild - Leinwandgröße
14. Aktiviere Dein Zauberstab und klicke in den Rand Fülle die Auswahl mit der Hintergrundfarbe Auswahl - Ändern - Verkleinern um 2 Pixel 15. Effekte - Textureffekte - Jalousie
16. Wiederhole den Effekt
"Jalousie" Auswahl aufheben 17. Aktiviere die oberste Ebene Setze nun auch schon dein
Wasserzeichen und sonstige Copyright-Hinweise 18. Aktiviere dann die 2. Ebene von unten (umbenannte Ani-Ebene) Effekte - Plugins - Xero - Fuzzifier
Bearbeiten - Kopieren/alle Ebenen 19. Öffne Dein Animation Shop Rechtsklick mit der Maustaste Zurück zu PSP 20. Gehe einmal mit dem rückgängig Pfeil zurück, damit der Effekt aufgehoben wird Effekte - Plugins - Xero - Fuzzifier Ändere den obersten Wert "Spread" auf 130 Bearbeiten - Kopieren/alle Ebenen 21. Zurück zum Animation Shop Rechtsklick auf Dein zuvor
eingefügte Bild 22. Nun ist es auch endlich geschafft. Du kannst Dir Dein Bild noch über
die Vorschau (Ansicht - Animation) ansehen Fertig ist Deine Animation!
Hier
noch Bilder von lieben Bastelfreunden, die mein Tut getestet hat. Vielen Dank Gaby
Vielen Dank Sandy
Vielen Dank Doris
|