Not made for walking

© by Tshaka67
Dieses Tut wurde mit PSP
9 geschrieben. Es dürfte aber keine Probleme geben,
dieses auch mit anderen PSP-Versionen nachzuarbeiten.
Das der Maske unterliegt den jeweiligen Künstlern.
Die verwendete Poser-Tube
ist von Laguna-Azul.
Vielen lieben Dank für die wunderschönen Poser.
Das Copyright für das Tutorial liegt bei mir.
Die benötigten Filter findest Du auf der Seite von
Waldlichtelfe.
Vielen herzlichen Dank an Estrella und Shaitan dafür,
dass ihr die Filterseite von Sissy weiterführt!
Du benötigst:
1 Schuh- oder Bodypart-Tube (nicht zu klein)
1 Frauen-Tube/Poser
1 Silber- oder Goldtextur
1 Maske - HIER
(Speichere die Maske in Deinen Maskenordner)
Filter:
Hier
Graphics Plus - Cross Shadow
Unlimited 2.0
Animation Shop
1.
Öffne Deine Tuben in PSP und suche Dir 2 schöne Farben aus den Tuben.
1 helle Vordergrund- und 1 dunkle Hintergrundfarbe.
Öffne ein neues Bild 700 x 600 Pixel - transparent
Fülle die Ebene mit der dunklen Farbe
Anpassen - Bildrauschen hinzufügen/entfernen - Bildrauschen Hinzufügen
Gaußscher Wert - Monochrom - Bildrauschen: 25 %
2.
Ebenen - Neue Rasterebene
Fülle die Ebene mit der hellen Farbe
Effekte - Plugins - Graphics Plus - Cross Shadow - Standardeinstellungen
3.
Kopiere Deine "Schuh-Tube" und füge sie als neue Ebene in
Dein Bild ein.
Wenn nötig, verändere die Größe der Tube auf die Höhe Deines Bildes.
Wenn nötig schärfe sie nach und verschiebe sie mittig auf Dein Bild
Dupliziere die Ebene und schließe erst einmal die Sichtbarkeit
(Klick auf Auge im Ebenenmanager) der duplizierten Ebene.
Aktiviere die untere "Schuh-Tube" und stelle die Transparenz
auf ca. 50 %.
Ebenen - Einbinden - Nach unten zusammenfassen
4.
Ebenen - Maske laden/speichern - Maske aus Datei laden
Suche Dir nun die Maske "sharlimarMask1"
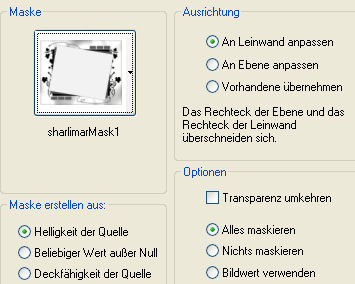
Fasse die Maskenebene als Gruppe zusammen.
5.
Aktiviere nun Dein Freihandwerkzeug
![]()
und ziehe eine Auswahl um das Rechteck

Bearbeiten - Kopieren
Ebenen - Neue Rasterebene
Bearbeiten - Einfügen - Einfügen in eine Auswahl
Effekte - 3D-Effekte - Schlagschatten
Vertikal und Horizontal: 5
Deckfähigkeit: 50
Unschärfe: 10
Farbe: schwarz
Wiederhole den Schatten mit den Werten: Vertikal und Horizontal: -5
Auswahl - Umkehren
6.
Aktiviere nun die zuvor duplizierte Ebene und öffne die Sichtbarkeit
(Klick auf das Auge im Ebenenmanager)
Drücke einmal die Entfernen-Taste (Entf)
Auswahl aufheben
Gebe dieser Ebene auch einen Schatten:
Vertikal und Horizontal: 5
Deckfähigkeit: 50
Unschärfe: 10
Farbe: schwarz
7.
Fasse alle Ebenen zusammen
Anpassen - Schärfen - Scharfzeichnen
Bild - Rand hinzufügen - symmetrisch
2 Pixel - eine andere Farbe
Markiere den Rand mit dem Zauberstab und fülle ihn mit der
Silber-/Goldtextur
Auswahl aufheben
Wandle die Hintergrundebene in eine Rasterebene um
8.
Bild - Leinwandgröße
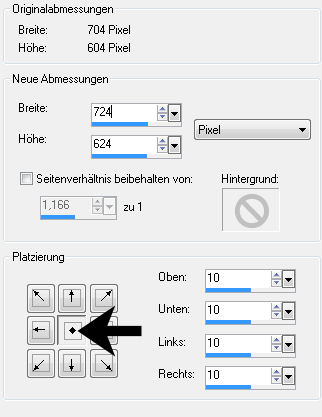
Ebenen - Neue Rasterebene
Verschiebe diese Ebene an unterste Stelle und fülle sie mit der hellen
Farbe
Benenne die Ebene um in "Ani" (ist nur, damit man sie später
nicht suchen muss)
Aktiviere die oberste Ebene und gebe ihr diesen Schatten:
Effekte - 3D-Effekte - Schlagschatten
Vertikal und Horizontal: 2
Deckfähigkeit: 50
Unschärfe: 5
Farbe: schwarz
Wiederhole den Schatten mit den Werten: Vertikal und Horizontal: -2
9.
Bild - Leinwandgröße
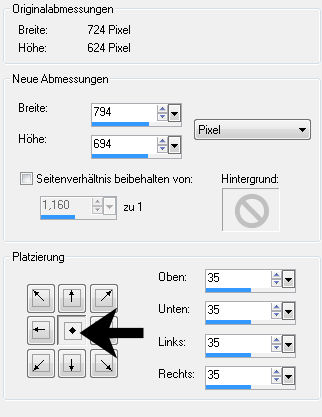
Ebenen - Neue Rasterebene
Verschiebe diese Ebene an unterste Stelle und fülle sie mit diesem
Farbverlauf
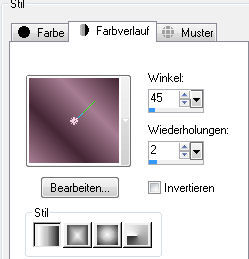
10.
Effekte - Textureffekte - Polierter Stein
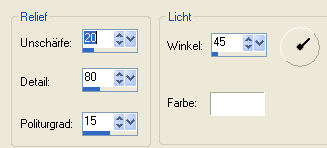
Effekte - Kanteneffekte - Nachzeichnen
11.
Kopiere Deine "Frauen-Tube/Poser" und füge sie als neue Ebene in
Dein Bild ein.
Verschiebe die Ebene an oberste Stelle und die Tube so, wie es Dir am
besten gefällt.
Gebe der Tube auch einen Schatten
Vertikal und Horizontal: 5
Deckfähigkeit: 50
Unschärfe: 10
Farbe: schwarz
12.
Aktiviere die unterste Ebene
Auswahl - Alles auswählen
Auswahl - Ändern - Verkleinern - um 7 Pixel
Auswahl - Umkehren
Ebenen - Neue Rasterebene
Fülle die Auswahl mit der Silber-/Goldtextur und verschiebe die Ebene an
oberste Stelle
Auswahl aufheben
Bleibe auf der obersten Ebene
Auswahl - Alles auswählen
Auswahl - Ändern - Verkleinern - um 5 Pixel
Auswahl - Umkehren
Fülle die Auswahl mit dem Farbverlauf
Effekte - Plugins - Graphics Pluss - Cross Shadow - Standardeinstellungen
Auswahl aufheben
13.
Setze nun auch schon Dein Wasserzeichen und evtl. Copyright-Hinweise
Wenn Du möchtest, kannst Du auch noch einen Text auf das Bild schreiben.
14.
Aktiviere die 2 Ebene (Ani) von unten
Auswahl - Alles auswählen
Auswahl - Frei
Auswahl - Nicht frei
Fülle die Auswahl mit dem Farbverlauf
Auswahl - Aufheben
Effekte - 3D-Effekte - Schlagschatten
Vertikal und Horizontal: 2
Deckfähigkeit: 50
Unschärfe: 5
Farbe: schwarz
Harken rein bei - "Schatten auf neuer Ebene"
Wiederhole den Schatten mit den Werten: Vertikal und Horizontal: -2
15.
Nun kommen wir zur Animationen.
Hierfür aktiviere wieder die Ebene - "Ani"
Effekte - Plugins - I.C.Net Software - Filters Unlimited 2.0 - Tile
& Mirror - Kaleidoskop 1
Stelle beide Regler auf -> 56
Fasse alle Ebenen zusammen
Bearbeiten - Kopieren
Öffne Deinen Animation Shop
Rechtsklick mit der Maus - Einfügen als neue Animation
Zurück zu PSP.
16.
Gehe über den rückgängig Pfeil soweit zurück,
bis der Effekt aufgehoben ist. (Bei mir ist es 2 Mal)
Effekte - Plugins - I.C.Net Software - Filters Unlimited 2.0 - Tile
& Mirror - Kaleidoskop 1
Stelle den obersten Regler auf -> 76
und den unteren auf -> 41
Fasse alle Ebenen wieder zusammen
Bearbeiten - Kopieren
Zurück zum Animation Shop
Rechtsklick auf das zuvor eingefügte Bild
Einfügen - Nach dem aktuell ausgewählten Einzelbild
Zurück zu PSP
17.
Gehe über den rückgängig Pfeil wieder soweit
zurück, bis der Effekt aufgehoben ist.
Effekte - Plugins - I.C.Net Software - Filters Unlimited 2.0 - Tile
& Mirror - Kaleidoskop 1
Stelle den obersten Regler auf -> 163
und den unteren auf -> 40
Fasse alle Ebenen zusammen
Bearbeiten - Kopieren
Zurück zum Animation Shop
Rechtsklick auf das zuvor eingefügte Bild (Bild
2)
Einfügen - Nach dem aktuell ausgewählten Einzelbild
18.
Nun hast Du es endlich geschafft!
Du kannst Dir jetzt die Animation über die
Vorschau ansehen und
wenn Du zufrieden bist, speichere Dein Bild als gif-Datei ab.
Fertig ist Deine Animation!

