|


©
by Tshaka67
Dieses
Tut wurde mit PSP 9 geschrieben. Es dürfte aber keine Probleme
geben,
dieses auch mit anderen PSP-Versionen nachzuarbeiten.
Das
Copyright der Tuben unterliegt den jeweiligem Künstlern.
Sollte ich
hier das Copyright verletzen, so bitte ich um entsprechende
Mitteilung.
Das Copyright für das Tutorial liegt bei mir.
Du
benötigst:
2 - 3 Tuben Deiner Wahl
1 Slat - HIER
1 Gradient - Regenbogen pastell - HIER
(Speichere das Gradient in Deinen Ordner
"Farbübergänge" von PSP)
Filter:
FM Tile Tools - Blend Emboss
Graphics Plus - Cross Shadow
Alien Skin Xenofex 2 - Constellation
Animation
Shop
1.
Öffne die Tuben
und das Slat in PSP
Öffne ein neues Bild - 550 x 450 Pixel - transparent
Erstelle Dir aus Deinen Tuben ein schönes Bild.
(Wenn Du möchtest, kannst Du
auch ein Bild Deiner Wahl für dieses Tut verwenden)
Kopiere nun das
Bild in die Zwischenablage
Setze jetzt auch schon Dein Wasserzeichen.
Suche Dir eine
Farben aus Deinem Bild
2.
Bild - Rand
hinzufügen - symmetrisch
2 Pixel - Deine Farbe
15 Pixel - eine
andere Farbe
Markiere den Rand mit dem Zauberstab
Bearbeiten - Einfügen - Einfügen in eine Auswahl
Effekte - Kanteneffekte - Nachzeichen
Effekte - Plugins - FM Tile Tools - Blend Emboss - Standard
Effekt - Plugins - Graphics Plus - Cross Shadow - Standard
Auswahl aufheben
2 Pixel - Deine
Farbe
3.
Auswahl - Alles
auswählen
Auswahl - Ändern - Verkleinern - um 19 Pixel
Effekte -
3D-Effekte - Aussparung
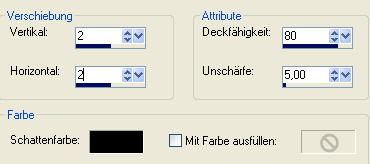
Wiederhole die
Aussparung mit den Werten -> Vertikal und Horizontal -2
Auswahl - Umkehren
Bearbeiten - Kopieren
Ebene - Neue Rasterebene
Bearbeiten - Einfügen - Einfügen in eine Auswahl
Auswahl aufheben
Benenne die Ebene um in -> Rahmen
4.
Aktiviere die
unterste Ebene (Hintergrundebene)
und ziehe nun im oberen Teil
Deines Bildes eine Auswahl

Ebene - Neue Rasterebene
Benenne die Ebene - "Slat"
Kopiere das Slat und füge es in die Auswahl ein
Auswahl aufheben
5.
Du bist auf der
Slat-Ebene
Auswahl - Alles auswählen
Auswahl - Frei
Fülle die Auswahl mit einer hellen Farbe aus Deinem
Bild
Auswahl aufheben
Gehe auf - Effekte
- Geometrieeffekte - Horizontalperspektive
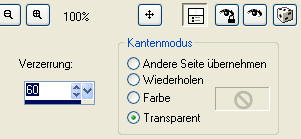
Verschiebe die Ebene wieder mittig in den oberen Bereich des
Bildes.
6.
Effekte -
Verzerrungseffekte - Wind
Windrichtung: Von links
Windstärke: 100
Ziehe nun das
"Slat" mit dem Verformwerkzeug in die Breite - über
den Rahmen hinaus
und Stelle die Sichtbarkeit (Transparenz) auf 30 - 35 %
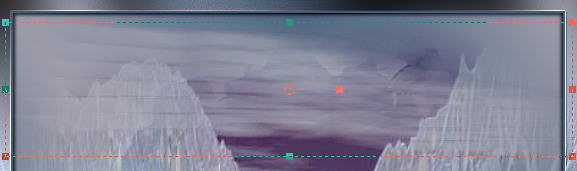
7.
Dupliziere die
Ebene 4 Mal, so dass Du 5 "Slat-Ebenen" hast.
Kopiere auch einmal eine Ebene und füge sie als neues Bild in
PSP ein.
Lege das Bild erst einmal zur Seite.
8.
Aktiviere die
unterste Ebene -> Slat
Gehe auf - Effekte Plugins -Alien Skin Xenofex 2 -
Constellation - mit diesen Werten
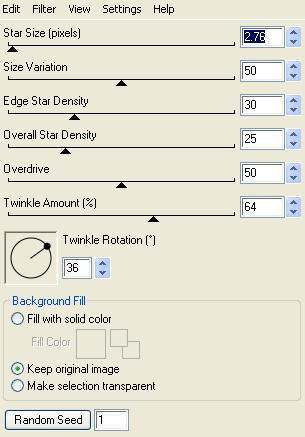
Aktiviere die
Ebene -> Kopie von Slat
Gehe wieder auf - Effekte Plugins -Alien Skin Xenofex
2 - Constellation
Klicke einmal auf "Random Seed"
Aktiviere die
Ebene -> Kopie (2) von Slat
Wieder auf den Effekt - Constellation und Random Seed anklicken
Das gleiche machst
Du auch bei den letzen beiden "Slat-Ebenen"
Wenn Du alles
hast, schließe die Sichtbarkeit (Klick auf das Auge) der
obersten 4 Slat-Ebenen
9.
Lege das Bild nun
auf die Seite und aktiviere das zur Seite gelegte Slat-Bild.
Auswahl - Alles
auswählen
Auswahl - Frei
Fülle die Auswahl nun mit den Regenbogen pastell Farben
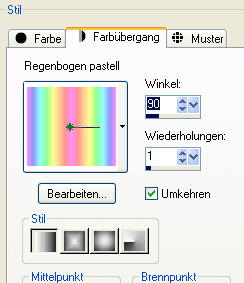
Auswahl aufheben
Auswahl - Alles
auswählen
Bearbeiten - Kopieren
10.
Öffne nun Dein
Animation Shop
und füge Dein Bild als neue Animation dort ein.
Gehe auf - Effekte
- Spezialeffekte einfügen - Farbrotation
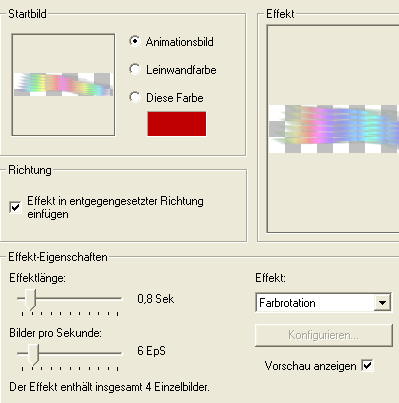
Bearbeiten - Alles
auswählen (Strg + A)
Bearbeiten - Kopieren (Strg + C)
Zurück zu PSP
Drücke hier die
Tasten - Strg + V
Deine 5 Animationsbilder sind nun in PSP.
11.
Kopiere nun die
unterste Ebene von der Animation (Farbrotation)
und gehe zurück zu Deinem Bild.
Aktiviere von
Deinem Bild die Ebene -> Kopie(4) von Slat (lasse aber das
Auge geschlossen)
Auswahl - Alles auswählen
Auswahl - Frei
Ebene - Neue Rasterebene - Benenne sie Polar 1
Füge das 1. Animationsbild in die Auswahl ein
Auswahl halten
Ebene - Neue
Rasterebene - Benenne sie Polar 2
Kopiere das 2. Bild von unten von der Animation
und füge es wieder in die Auswahl ein
Ebene - Neue
Rasterebene - Benenne sie Polar 3
Kopiere das 3. Bild von unten von der Animation
und füge es in die Auswahl ein
Ebene - Neue
Rasterebene - Benenne sie Polar 4
Kopiere das 4 Bild von unten von der Animation
und füge es in die Auswahl ein
Und noch einmal -
Ebene - Neue Rasterebene - Benenne sie Polar 5
Kopiere die oberste Ebene von der Animation
und füge es wieder in die Auswahl ein
Auswahl aufheben
Stelle die
Sichtbarkeit (Transparenz) aller Polar-Ebenen auch auf ca. 30-35
%
(Bei sehr hellem Hintergrund bis ca. 50 %)
12.
Schließe nun die
Sichtbarkeit (Klick auf Auge) der Ebenen - Polar 2-Polar 5
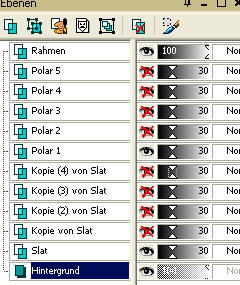
Fasse alle anderen Ebenen sichtbar zusammen
Bearbeiten - Kopieren
Gehe wieder zu
Deinem Animations Shop
und füge Dein Bild dort als neue Animation ein
Zurück zu PSP
13.
Gehe über den
rückgängig Pfeil einmal zurück
Schließe die Ebenen - Slat und Polar 1
Öffne die Ebenen - Kopie von Slat und Polar 2
Fasse alle Ebenen sichtbar zusammen
Bearbeiten - Kopieren
Zurück zum Animations Shop
Rechtsklick auf
Dein zuvor eingefügte Bild
Einfügen - Nach dem zuvor eingefügten Einzelbild
Zurück zu PSP
14.
Gehe über den
rückgängig Pfeil einmal zurück
Schließe die Ebenen - Kopie von Slat und Polar 2
Öffne die Ebenen - Kopie(2) von Slat und Polar 3
Fasse alle Ebenen sichtbar zusammen
Bearbeiten - Kopieren
Zurück zum Animations Shop
Rechtsklick auf 2.
Bild
Einfügen - Nach dem zuvor eingefügten Einzelbild
Zurück zu PSP
15.
Gehe über den
rückgängig Pfeil einmal zurück
Schließe die Ebenen - Kopie(2) von Slat und Polar 3
Öffne die Ebenen - Kopie(3) von Slat und Polar 4
Fasse alle Ebenen sichtbar zusammen
Bearbeiten - Kopieren
Zurück zum Animations Shop
Rechtsklick auf 3.
Bild
Einfügen - Nach dem zuvor eingefügten Einzelbild
Zurück zu PSP
16.
Gehe über den
rückgängig Pfeil einmal zurück
Schließe die Ebenen - Kopie(3) von Slat und Polar 4
Öffne die Ebenen - Kopie(4) von Slat und Polar 5
Fasse alle Ebenen sichtbar zusammen
Bearbeiten - Kopieren
Zurück zum Animations Shop
Rechtsklick auf 4.
Bild
Einfügen - Nach dem zuvor eingefügten Einzelbild
17.
Stelle jetzt noch
die Geschwindigkeit auf 25
Bearbeiten - Alles auswählen
Rechtsklick auf dein Bild - Einzelbildeigenschaften
Wiedergabezeit: 25
18.
Nun hast Du es
endlich geschafft.
Speichere Dein Bild jetzt nur noch als gif-Datei ab.
Fertig ist
Deine Animation!
|