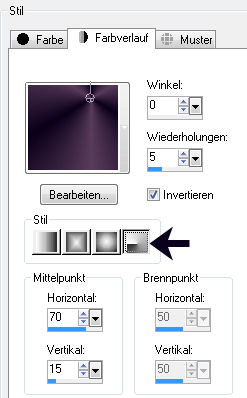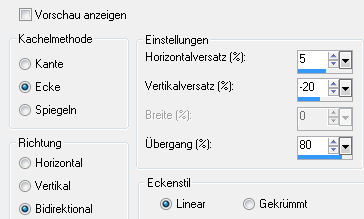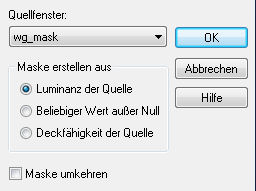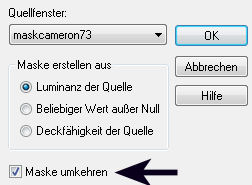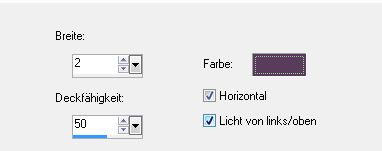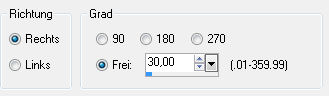© by Tshaka67 Dieses Tut wurde mit PSP X3 geschrieben. Es dürfte
aber keine Probleme geben, Das Copyright von den Materialien unterliegt den
jeweiligen Künstlern.
Hier
noch Bilder von lieben Bastelfreunden, die mein Tut getestet hat.
Du benötigst:
Animation Shop
1. Öffne Deine Tube und die Masken in PSP. Suche Dir eine hellere Vordergrundfarbe und eine dunkle Hintergrundfarbe aus Deiner Tube. Erstelle folgenden Farbverlauf
2. Öffne ein neues Bild - 800 x 600 Pixel - Transparent 3. Effekte - Bildeffekte - Nahtloses Kacheln
4. Ebenen - Neue Maskenebene - Aus Bild
Fasse die Ebene als Gruppe zusammen 5. Ebenen - Duplizieren Effekte - Geometrieeffekte - Kreis - Transparent Bild - Größe ändern Kopiere diese Ebene und füge sie als neues Bild in PSP ein. 6. Gehe zurück zu Deinem Bild und lösche die Ebene mit dem Kreis! Effekte - 3D-Effekte - Schlagschatten Vertikal: 1 Wiederholde den Schatten mit den Werten: 7. Ebenen - Neue Rasterebene Ebenen - Neue Maskenebene - Aus Bild
Fasse die Ebene als Gruppe zusammen 8. Effekte - Geometrieeffekte - Kreis - Transparent Bild - Größe ändern 9. Effekte - 3D-Effekte - Schlagschatten Vertikal: 0 10. Kopiere Deine Tube und füge sie als neue Ebene ein. 12. Effekte - 3D-Effekte - Schlagschatten Vertikal: 25 Haken REIN bei -> Schatten auf neuer Ebene 13. Aktiviere die Schattenebene Effekte - Textureffekte - Jalousie
Alles zusammenfassen. Der Hintergrund ist nun weiß! 14. Bild - Rand hinzufügen - Symmetrisch 2 Pixel - Hintergrundfarbe Markiere den Rand mit dem Zauberstab Fülle die neue Rasterebene mit dem Farbverlauf 15. Anpassen - Bildunschärfe - Gaußsche Unschärfe Effekte - Textureffekte - Jalousie - Einstellungen wie zuvor 16. Setze nun schon Dein Wasserzeichen und sonstige Copyrighthinweise. 17. Kopiere nun das zuvor zur Seite gelegte Bild. Gehe zurück zu Deinem Bild und aktiviere die unterste Ebene Verschiebe die Ebene in die linke, obere Ecke 18. Ebenen - Duplizieren 19. Bearbeiten - Inhalte kopieren - Alle Ebenen kopieren Öffne nun deinen Animation Shop Zurück zu PSP 20. Aktiviere die 2. Ebene von unten (Form linke, obere Ecke) Bild - Frei drehen
Aktiviere die 3. Ebene von unten (Form rechte, untere Ecke) Bild - Frei drehen 21. Bearbeiten - Inhalte kopieren - Alle Ebenen kopieren Zurück zum Animation Shop Rechtsklick auf Dein zuvor eingefügte Bild Zurück zu PSP 22. Aktiviere wieder die 2. Ebene von unten (Form linke, obere Ecke) Bild - Frei drehen
Aktiviere die 3. Ebene von unten (Form rechte, untere Ecke) Bild - Frei drehen 23. Bearbeiten - Inhalte kopieren - Alle Ebenen kopieren Zurück zum Animation Shop Rechtsklick auf Dein zuvor eingefügte 2. Bild Zurück zu PSP 24. Wiederhole Punkt 22. noch einmal Bearbeiten - Inhalte kopieren - Alle Ebenen kopieren Zurück zum Animation Shop Rechtsklick auf Dein zuvor eingefügte 3. Bild 25. Nun hast Du es endlich geschafft. Fertig ist Deine Animation!
Hier eine weitere Variante mit etwas helleren Farben
|