
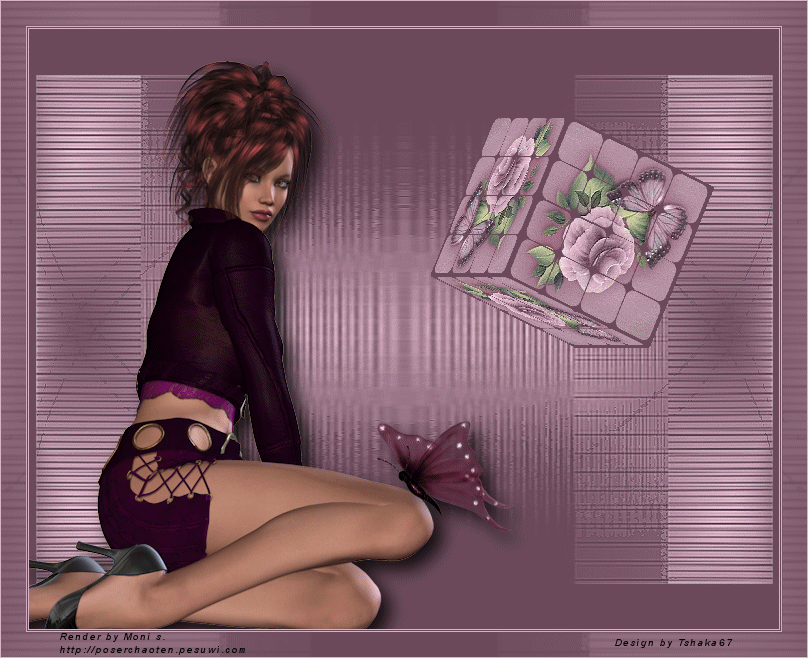
© by Tshaka67
Dieses Tut wurde mit PSP 9
geschrieben. Es dürfte aber keine Probleme geben,
dieses auch mit anderen PSP-Versionen nachzuarbeiten.
Das Copyright von den Materialien unterliegt den jeweiligen Künstlern.
Die Posertube ist von Moni s.
Vielen lieben Dank Moni für die wunderschöne Poser.
Das Copyright für das Tutorial liegt bei mir.
Du
benötigst:
1 Tube
1 Bild
Und
dieses Material:
1 Vorlage "Cubes"
1 Maske
Verschiebe die Maske in Deinen Masken-Ordner.
Filter
Simple - 4 Way Average
Ulead GIF-X.Plugin 2.0
Animation
Shop
1.
Öffne Deine
Tube, das Bild und die Vorlage in PSP.
Suche Dir eine helle Vordergrund- und eine dunkle Hintergrundfarbe
2.
Aktiviere die Vorlage
Auswahl - Auswahl laden/speichern - Auswahl aus Alpha-Kanal laden
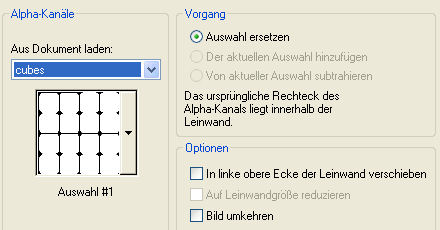
Kopiere Dein
Bild und füge es in die Auswahl ein
Auswahl aufheben
3.
Ebenen - Neue
Rasterebene
Ebenen - Anordnen - An letzte Stelle verschieben
Fülle die neue Ebene mit Deiner dunklen Farbe
Fasse alle Ebenen sichtbar zusammen
4.
Auswahl - Alles auswählen
Effekte -
Plugins - Ulead GIF-X.Plugin 2.0
Effect: 3D Map
Wenn Du alle Einstellungen vorgenommen hast, klicke auf "Save" und speichere das Bild als "Cube" ab.
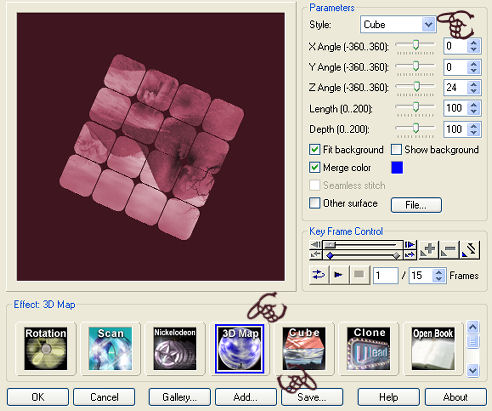
5.
Öffne ein neues Bild - 750 x 600 Pixel - Transparent
Fülle es mit der dunklen Farbe
Ebenen - Neue Rasterebene
Fülle die neue Ebene mit der hellen Farbe
6.
Ebenen - Maske laden/speichern - Maske aus Datei laden
Suche Dir die Maske "maske_m26"
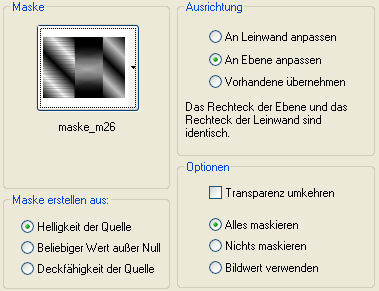
Fasse die Maskenebene als Gruppe zusammen
7.
Bild - Größe ändern - auf 85 %
Größe aller Ebenen anpassen NICHT angehakt!
Effekte - Plugins - Simple - 4 Way Average - Standard
Effekte - Geometrieeffekte - Vertikalzylinder
Stärke: 85 %
8.
Kopiere Deine Tube und füge sie als neue Ebene in Dein Bild ein
Verschiebe sie nach links
Effekte - 3D-Effekte - Schlagschatten
Vertikal und Horizontal: 10
Deckfähigkeit: 80
Unschärfe: 25
Farbe: Schwarz
Fasse alle Ebenen zusammen
9.
Bild - Rand hinzufügen - symmetrisch
1 Pixel - helle Farbe
1 Pixel - dunkle Farbe
1 Pixel - helle Farbe
25 Pixel - dunkle Farbe
Markiere den Rand mit dem Zauberstab
10.
Ebenen - Neue Rasterebene
Fülle die neue Ebene mit der hellen Farbe
Ebenen - Maske laden/speichern - Maske aus Datei laden
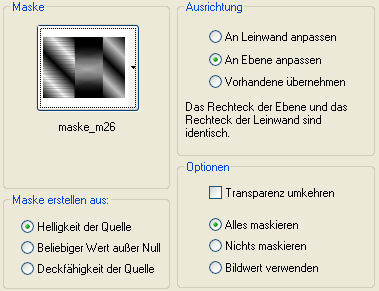
Fasse die Maskenebene als Gruppe zusammen
11.
Effekte - Plugins - Simple - 4 Way Average - Standard
Stelle die Sichtbarkeit (Transparenz) dieser Ebene auf ca. 50 %
Auswahl aufheben
Fasse alle Ebenen zusammen
Bild - Rand hinzufügen - symmetrisch
1 Pixel - helle Farbe
12.
Setze nun auch schon Dein Wasserzeichen und
sonstige Copyright-Hinweise.
Alles zusammenfassen
Bearbeiten - Kopieren
13.
Öffne Dein Animation Shop
Rechtsklick - Einfügen als neue Animation
Lege es erst einmal zur Seite!
14.
Öffne nun Dein zuvor erstelltes und abgespeichertes Bild "Cube"
Lösche hier nun erst einmal die Bilder, wo bei dem "Cube"
nur die "Frontansicht" zu sehen ist.
Klicke hierfür mit der linken Maustaste und gleichzeitig Strg-Taste auf
Bild 1, Bild 8 und Bild 15
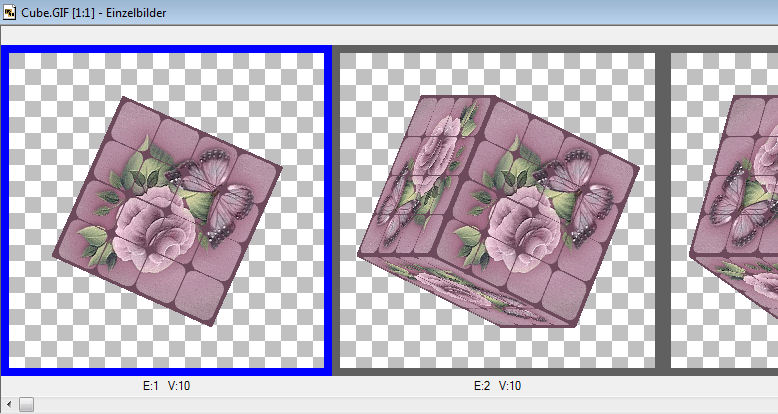
15.
Aktiviere Bild 1
Bearbeiten - Alles auswählen
16.
Aktiviere wieder Dein, zur Seite gelegtes, Bild.
Dupliziere es nun so oft, bis Du 12 Einzelbilder hast
Klicke dann wieder auf Bild 1
Bearbeiten - Alles auswählen
17.
Ziehe nun das "Cube" mit gedrückter, linken Maustaste rüber
auf Dein Bild.
Lasse die Maustaste erst los, wenn das Cube an der Stelle sitzt,
wo Du es haben möchtest.
Wenn es nicht gleich funktioniert, gehe einfach mit dem rückgängig
Pfeil zurück
und versuche es noch einmal.
18.
Alle Bilder Einzelbilder sind noch markiert.
Animation - Einzelbildeigenschaften
Stelle die Wiedergabezeit auf 15
19.
Nun ist es auch endlich geschafft.
Du kannst Dir Dein Bild noch über die Vorschau ansehen
und wenn Du zufrieden bist, als GIF-Datei abspeichern.
Fertig ist Dein Animation!
