|
1.
Öffne
die Tube und suche Dir zwei farblich
zusammenpassende
Farbtöne als Vorder- und Hintergrundfarbe.
Stelle folgenden Farbverlauf ein.
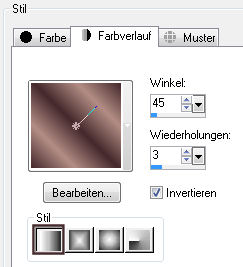
2.
Öffne nun ein neues Bild750 x
600 Pixel transparent
und fülle es mit Deinem Farbverlauf.
Effekte - Verzerrungseffekte
- Welle
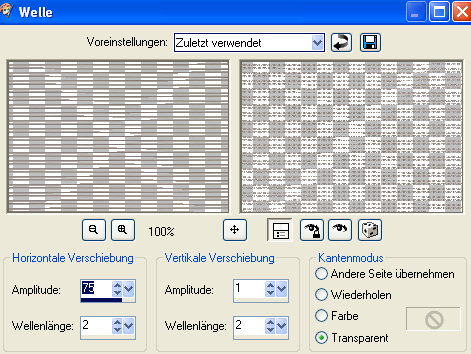
Stelle im Ebenenmanager die Transparenz auf 55 %.
3.
Ebene - neue Rasterebene
und wieder mit Deinem
Farbverlauf füllen.
Verschiebe diese Ebene nach unten.
4.
Kopiere die Tube und füge sie als neue Ebene in
Dein Bild ein.
Wenn nötig passe, sie der Größe des Bildes an.
Achte darauf, dass sie unter der
Wellenebene liegt,
also an 2. Stelle.
Stelle die Transparenz Deiner Tube auf ca. 50 %. (je
nach Tube/Poser)
5.
Aktiviere nun die oberste Ebene, die Wellenebene.
Auswahl - Auswahl alles
Auswahl ändern - verkleinern
um 5 Pixel
Auswahl umkehren
Effekte -
3D-Effekte Relief
mit diesen Einstellungen
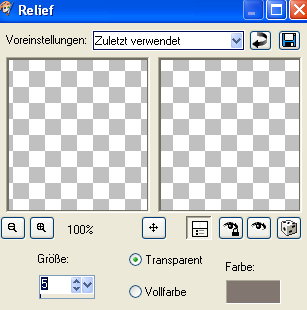
Auswahl aufheben.
6.
Wähle nun Dein Textwerkzeug, suche Dir die
Schrift LainieDaySH,
Größe 72 (bzw. je nach Größe Deines Textes)
Vordergrund aus, Hintergrund Deine helle Farbe.
Schreibe
Deinen Text oder Namen auf das Bild
und verschiebe ihn nach rechts unten.
Wandle die Ebene
in eine Rasterebene um und gebe
dem Text folgenden Schatten.
V-/H: -5; Deckfähigkeit 50,
Unschärfe 2, Farbe: Deine dunkle Farbe,
Haken rein bei - Schatten auf
neuer Ebene
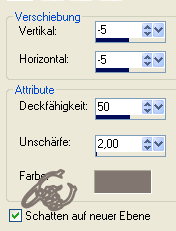
Klicke im Ebenemanager auf die Schattenebene an und
dupliziere sie.
7.
Setze
jetzt auch schon Dein Wasserzeichen und sonstige
Copyright-Hinweise.
Verbinde nun alle Ebenen sichtbar.
7.
Stelle nun Deinen Vordergrund auf die Goldtextur
ein
Hintergrundfarbe aus
Aktiviere Dein Formenordner und suche Dir die Form
"Trinkjets JL_H".
Ziehe nun die Form an der
linken Seite Deines Bildes von oben nach
unten auf.
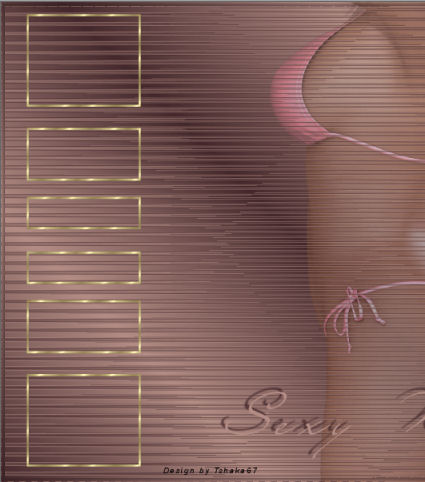
Wandle die Ebene in eine Rasterebene um.
Damit wir nicht
durcheinander kommen, geben wir dieser Ebene den Namen
"Form".
Mit der rechten Maustaste auf die
Ebene klicken,
es öffnet sich ein Fenster.
Gehe nun auf
Umbenennen und ändere den Namen.
8.
Aktiviere Dein Zauberstab: Modus:
Hinzufügen
Toleranz und Ranschärfe: 0
und klicke in die Mitte der Kästen
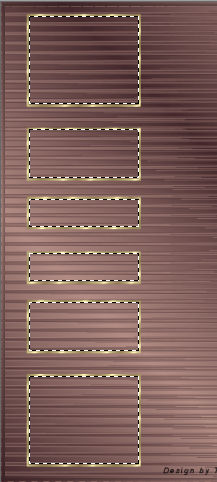
10.
Ebene neue Rasterebene
(gebe dieser Ebene den Namen
Welle1)
und verschiebe sie unter die Formenebene.
Fülle
die Auswahl mit Deiner hellen Farbe
Effekte -
Verzerrungseffekte - Konzentrische Wellen
mit diesen
Einstellungen.
Als Farbe wähle Deine dunkle
Farbe.
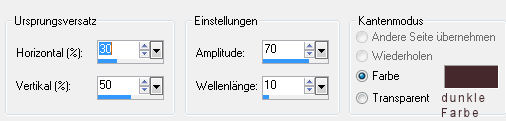
Auswahl
aufheben.
Wir schließen die Sichtbarkeit dieser Ebene (klick auf
das Auge),
damit wird die nächsten
Schritte besser erkennen können.
11.
Wechsle
auf die Formenebene, markiere die Kästen wieder
mit
Deinem Zauberstab
Ebene - neue
Rasterebene (benenne sie mit Welle 2)
verschiebe sie
wieder unter die Formenebene
und
fülle sie mit Deiner hellen Farbe.
Effekte - Verzerrungseffekte - Konzentrische
Wellen und ändern
Horizontal
auf 40 % - Vertikal 60 %.
Auswahl aufheben.
Schließe
wieder Sichtbarkeit der Ebene.
12.
Wir wechseln wieder auf
die Formenebene,
markieren die Kästen mit dem
Zauberstab,
Ebene - neue
Rasterebene (benenne sie mit Welle 3),
verschieben sie
unter die Formenebene
und
füllen sie mit der hellen Farbe.
Effekte - Verzerrungseffekte - Konzentrische
Wellen und ändern
Horizontal
auf 50 % - Vertikal 70 %.
Auswahl aufheben.
13.
Öffne nun erst einmal die Sichtbarkeit aller
Ebenen.
Deine
Ebenen müssten nun so aussehen.
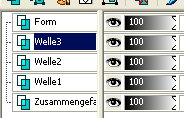
14.
Aktiviere die Formen-Ebene und gebe folgenden
Schlagschatten ein.
V/H 2;
Deckfähigkeit: 100, Unschärfe: 2
Farbe: Deine dunkle Farbe
Haken raus bei: Schatten auf neuer
Ebene.
16.
Nun schließen wir die Sichtbarkeit Ebenen Welle2 und
Welle 3,
fassen die anderen Ebenen sichtbar
zusammen
und gehen auf Bearbeiten - Kopieren.
Öffne Deinen Ani-Shop.
Bearbeiten - Einfügen als neue Animation.
17.
Zurück zu Deinem Bild in
PSP
Klicke einmal oben auf
den Zurückpfeil.
Schließe die Sichtbarkeit der Ebene Welle 1
und öffne Welle2.
Sichtbare wieder zusammenfassen,
kopieren
und wieder in den Ani-Shop.
Klicke mit der rechten Maustaste auf das zuvor
eingefügte Bild und gehe auf
Einfügen - Nach
dem aktuell ausgewählten Einzelbild
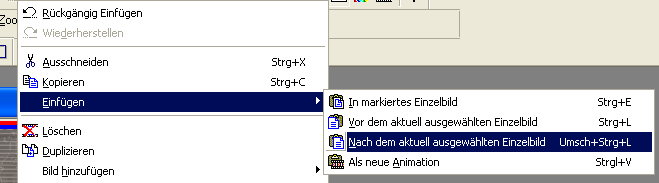
18.
Wieder zurück zu PSP
Einmal den Zurückpfeil
anklicken, die Ebene Welle 2 schließen
und Welle 3 öffnen.
Sichtbare zusammenfassen, kopieren,
zurück zum Ani-Shop
und einfügen.
Achte aber darauf, dass Dein 2.
Bild blau eingerahmt ist,
bevor Du das 3. Bild
einfügst.
19.
Wir ändern nun noch die Einzelbildgeschwindigkeit auf
25
Bearbeiten - Alles Auswählen -
mit der rechten
Maustaste Dein Bild anklicken -
auf
Einzelbildeigenschaften und den
Wert 25 eingeben.
Nun hast Du es
geschafft.
Speichere Dein Bild noch als gif ab
und fertig
ist Dein Ani-Tag.
Ich hoffe es hat Dir Spaß gemacht, dieses Tutorial nachzubasteln!
|