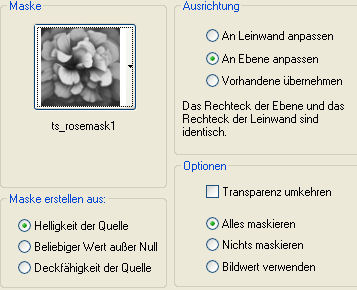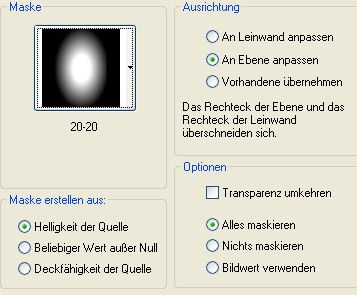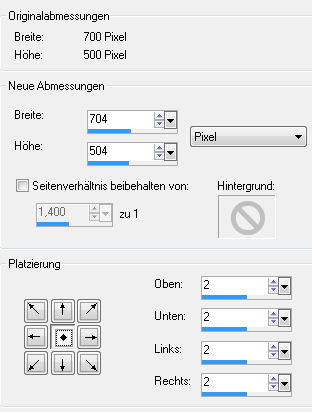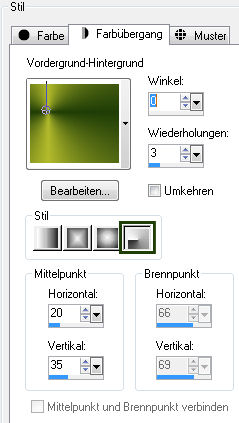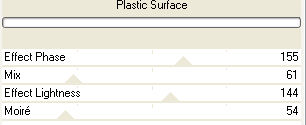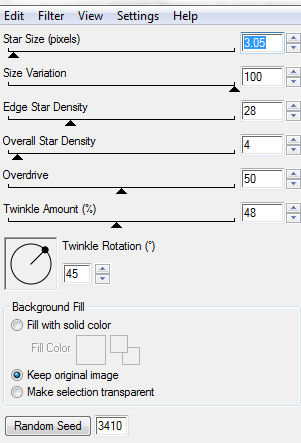Sparkling Flower

© by Tshaka67
Dieses Tut wurde
mit PSP 9 geschrieben. Es dürfte aber keine Probleme geben,
dieses auch mit anderen PSP-Versionen nachzuarbeiten.
Das Copyright des
Materials unterliegt den jeweiligen Künstlern.
Das Copyright der tube unterliegt © Soa Lee - www.soanala.com
Das Copyright für das Tutorial liegt bei mir.
Du benötigst:
1 Tube Deiner Wahl
Und dieses Material:
1 Misted Tube
1 Accent
2 Masken
Entpacke die Masken in
Deinen Maskenordner.
Filter:
Unlimited 2.0 - Special Effects - Plastic Surface
Alien Skin Xenofex 2 - Constellation
Animation Shop
1.
Öffne das Material in
PSP.
Suche Dir zwei schöne Farben
1 helle Vordergrund- und 1 dunkle Hintergrundfarbe
Öffne ein neues Bild
700 x 500 Pixel - transparent - und fülle es mit der dunklen Farbe.
2.
Ebenen - Neue
Rasterebene
Auswahl - Alles auswählen
Kopiere die Tube -
"susi_planet"
und füge sie in die Auswahl Deines Bildes ein.
Stelle den Mischmodus dieser Ebene auf - Helligkeit (Legacy)
Ebenen - Maske
laden/speichern - Maske aus Datei laden
Suche Dir die Maske "ts-rosemask1"
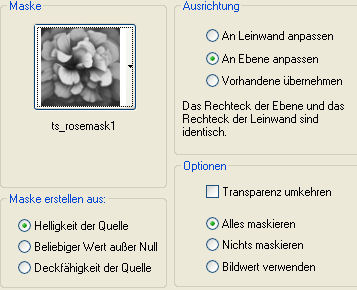
Fasse die Maskenebene als Gruppe
zusammen
Effekte - Kanteneffekte - Stark
nachzeichnen
3.
Ebenen - Neue Rastereben
Fülle die Ebene mit der hellen Farbe
Ebenen - Maske laden/speichern -
Maske aus Datei laden
Suche Dir die Maske "ts-rosemask1"
Fasse die Maskenebene als Gruppe
zusammen
Bild - Größe ändern - auf 80
Prozent
Ebenen - Maske laden/speichern - Maske aus Datei laden
Suche Dir die Maske "20-20"
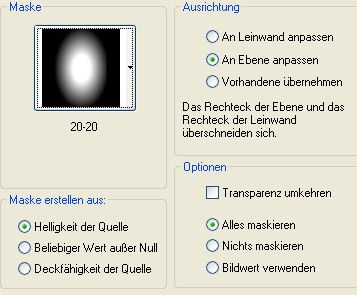
Fasse die Maskenebene als Gruppe
zusammen
4.
Effekte - Kanteneffekte - Stark
nachzeichnen
Bild - Vertikal spiegeln
Verschiebe die Ebene etwas nach oben in die rechte Ecke
Benenne die Ebene um in -> Flower
5.
Kopiere nun von dem Accent
"mcHT_10.24" einen der Sterne
und füge in als neue Ebene in Dein Bild ein
Färbe in um in einer Deiner Farben und verschiebe in so wie im
Vorschaubild.
Ebene - Duplizieren
Zusammenfassen - Nach unten zusammenfassen
6.
Kopiere nun Deine Tube und füge sie
ebenfalls als neue Ebene in Dein Bild ein.
Verschiebe sie an den linken Rand
7.
Aktiviere die unterste Ebene
Auswahl - Alles
Bild - Auf Auswahl beschneiden
8.
Ebenen - Neue Rasterebene
Verschiebe die Ebene an unterste Stelle
Bild - Leinwandgröße
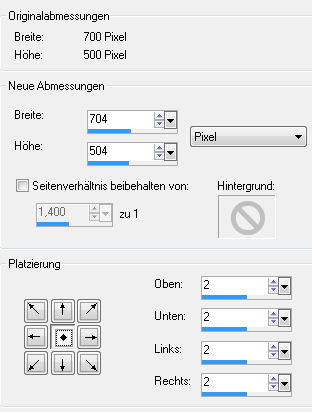
Fülle die Ebene mit der hellen Farbe
9.
Ebenen - Neue Rasterebene
Verschiebe die Ebene wieder an unterste Stelle
Bild - Leinwandgröße
Ändere die Werte bei "Neue
Abmessungen"
Breite: 750
Höhe: 550
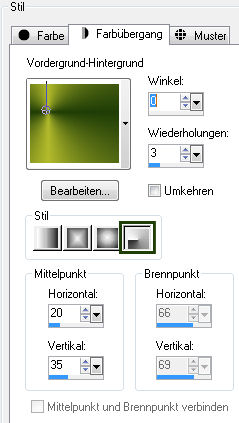
Effekte - Plugins - Unlimited 2.0 -
Special Effects - Plastic Surface
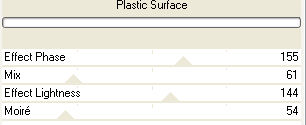
Effekte - Kanteneffekte Stark
nachzeichnen
10.
Auswahl - Alles auswählen
Auswahl - Ändern - Verkleinern - um 4 Pixel
Auswahl - Umkehren
Fülle die Auswahl mit der hellen Farbe
Auswahl aufheben
11.
Setze nun auch schon Dein
Wasserzeichen und evtl. Copyright-Hinweise.
Wenn Du möchtest kannst Du auch noch einen Text auf Dein Bilds
schreiben.
12.
Aktiviere nun die Ebene "Flower"
Nehme Dein Zeichenstift - Freihandzeichnen - Als Vektor erstellen -
Stärke: 2
Als Farbe nehme eine helle Vordergrundfarbe, die nicht in deinem
Bild vorkommt
Hintergrundfarbe aus
(ich habe hier ein gelb genommen)

Zeichne nun die Blütenränder nach
(es muss nicht 100 %-ig genau sein)

Ändere die Vektorebene in eine
Rasterebene um und benenne sie um in "Zeichnen"
(ist nur, damit man sie nicht suchen muss)
13.
Auswahl - Alles auswählen
Auswahl - Frei
Aktiviere die Ebene -> Flower
Effekte - Plugins Alien Skin Xenofex
2 - Constellation
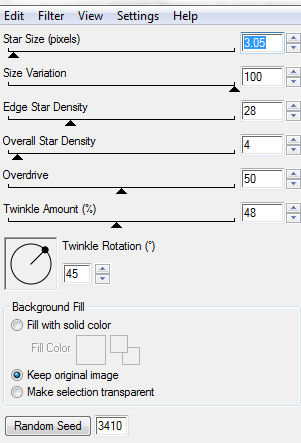
Auswahl aufheben
Schließe die Sichtbarkeit der Ebene - Zeichnen
und fasse alle anderen Ebenen sichtbar zusammen
Bearbeiten - Kopieren
14.
Öffne Dein Animation Shop
Rechtsklick mit der Maustaste
Einfügen - Einfügen als neue Animation
Zurück zu PSP
Gehe über den rückgängig Pfeil
soweit zurück, bis der Effekt aufgehoben ist,
aber die Auswahl noch besteht.
Achte auch darauf, dass die Ebene "Flower" aktiviert ist!
Effekte - Plugins Alien Skin Xenofex
2 - Constellation
Klicke einmal auf "Random Seed"
Auswahl aufheben
Schließe die Sichtbarkeit der Ebene - Zeichnen
und fasse alle anderen Ebenen sichtbar zusammen
Bearbeiten - Kopieren
Zurück zum Animation Shop
15.
Klicke mit der rechten Maustaste auf
das zuvor eingefügte Bild
Einfügen - Nach dem aktuell ausgewählten Einzelbild
Zurück zu PSP
Gehe über den rückgängig Pfeil
wieder soweit zurück, bis der Effekt aufgehoben ist,
aber die Auswahl noch besteht.
Achte auch darauf, dass die Ebene "Flower" aktiviert ist!
Effekte - Plugins Alien Skin Xenofex
2 - Constellation
Klicke einmal auf "Random Seed"
Auswahl aufheben
Schließe die Sichtbarkeit der Ebene - Zeichnen
und fasse alle anderen Ebenen sichtbar zusammen
Bearbeiten - Kopieren
Zurück zum Animation Shop
Klicke mit der rechten Maustaste auf
das zuvor eingefügte Bild (Bild 2)
Einfügen - Nach dem aktuell ausgewählten Einzelbild
16.
Bearbeiten - Alles auswählen
Setze jetzt noch die Einzelbildgeschwindigkeit auf -> 15
Rechtsklick mit der Maustaste - Einzelbildeigenschaften -
Wiedergabezeit: 15
Nun kannst Du Dir die Animation über
die Vorschau ansehen.
Wenn Du zufrieden bist, speichere Dein Bild nur noch als gif-Datei
ab.
Fertig ist Deine Animation!
|