|
1.
Suche Dir aus Deiner Tube
eine helle Vordergrund- und eine
dunkle Hintergrundfarbe.
Vordergrund –
Farbverlauf

2.
Öffne ein neues Bild
500 x 500 Pixel – transparent
und fülle Dein Bild mit Deinem Farbverlauf.
3.
Effekte ->
Plugins - Filter Attacks
Klicke unten auf den Button Filter und dort auf ->
Border:
Polygonal.
Auf Randbreite gehen und den Cursor
so
verschieben, dass die
polygonalen „Löcher“ am Rand sind.
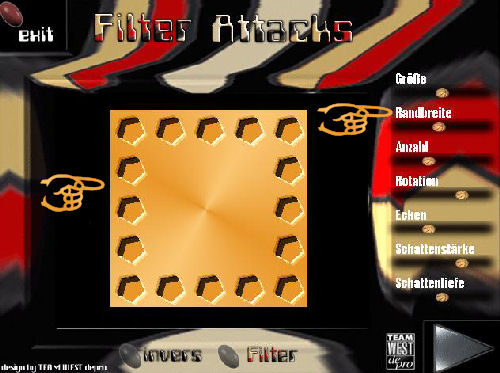
4.
Effekte -> Kunsteffekte -> Topografie
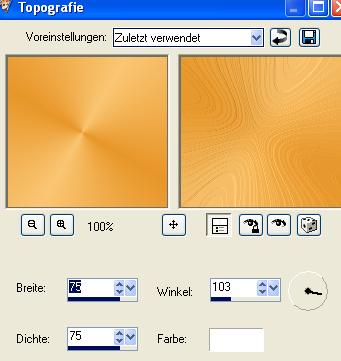
5.
Effekte -> Verzerrungseffekte – Korona
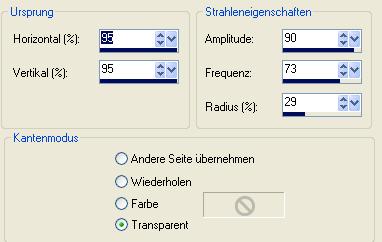
Kopiere Dein Bild in
die Zwischenablage.
6.
Öffne ein neues Bild
800 x 800 Pixel
transparent
und füge Dein Bild als neue Ebene
ein.
7.
Bleibe auf Deiner Bildebene und gehe auf
Bild
„Drehen“ -> Freies Drehen

8.
Kopiere nun Deine Tube und setze sie auf Dein
Bild,
wie es Dir am besten gefällt.
9.
Setze
jetzt auch schon die Copyright-Hinweise und Dein
Wasserzeichen!
10.
Nehme Dein „Freihandauswahlwerkzeug“
und
umfahre damit den Bereich,
den
Du nun animieren möchtest.
Ich
habe hier die Flügel genommen.
Am
besten mache Deine Bildebene unsichtbar,
damit Du alles besser erkennst.

11.
Anpassen – Bildrauschen hinzufügen/entfernen
Bildrauschen hinzufügen
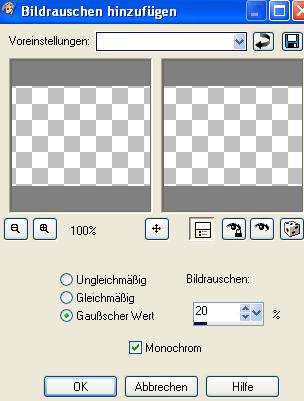
Auswahl
aufheben
Ebenen
sichtbar zusammenfassen und kopieren.
12.
Öffne Dein Anishop und füge Dein Bild dort ein
(Bearbeiten – Bild einfügen – Als neue Animation).
13.
Zurück zu PSP
und mit dem Zurückpfeil bis das
Bildrauschen weg ist.
14.
Anpassen – Bildrauschen hinzufügen/entfernen
Bildrauschen hinzufügen
und den Wert
„Bildrauschen“ auf 30 stellen.
Auswahl wieder
aufheben
Ebenen sichtbar
zusammenfassen und kopieren.
15.
Gehe
wieder in Deinen Anishop, aktiviere Dein zuvor eingefügtes
Bild,
indem Du einmal mit der linken Maustaste
draufklickst.
Rechte Maustaste, auf Einfügen -> nach dem
ausgewählten Bild Einzelbild.
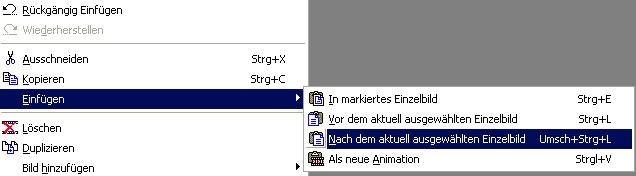
16.
Öffne
nun Dein Floatie.
Du siehst nun, aus wie vielen Einzelbildern es besteht.
(Bei meinem sind es 10 Einzelbilder).
17.
Je
nach dem wie viele Einzelbilder Dein Floatie hat,
so oft musst Du Deine beiden Bilder verdoppeln.
Am
besten geht das, wenn man die beiden Bilder markiert
(Bearbeiten – Alles Auswählen)
und dann kopiert (Bearbeiten kopieren).
Dann
Dein 2. Bild wieder mit der recht Maustaste anklicken,
rechte Maustaste, Einfügen -> nach dem ausgewählten
Bild.
Das machst du so oft, bis Du so viele Einzelbilder,
wie Dein Floatie hast.
Aber denke daran!!!
Du musst
vorher Dein
letztes eingefügtes Bild immer erst mit der rechten
Maustaste aktivieren, bevor du neu einfügst
18.
Wenn
Du alles hast, gehst Du noch einmal auf
Bearbeiten alles auswählen.
Dann zu Deinem Floatie auch auf Bearbeiten auswählen
und ziehst das 1. Einzelbild mit gedrückter linken
Maustaste,
auf das erstes Einzelbild von deinem Bild und zwar an
die Stelle, wo Du es gerne haben möchtest.
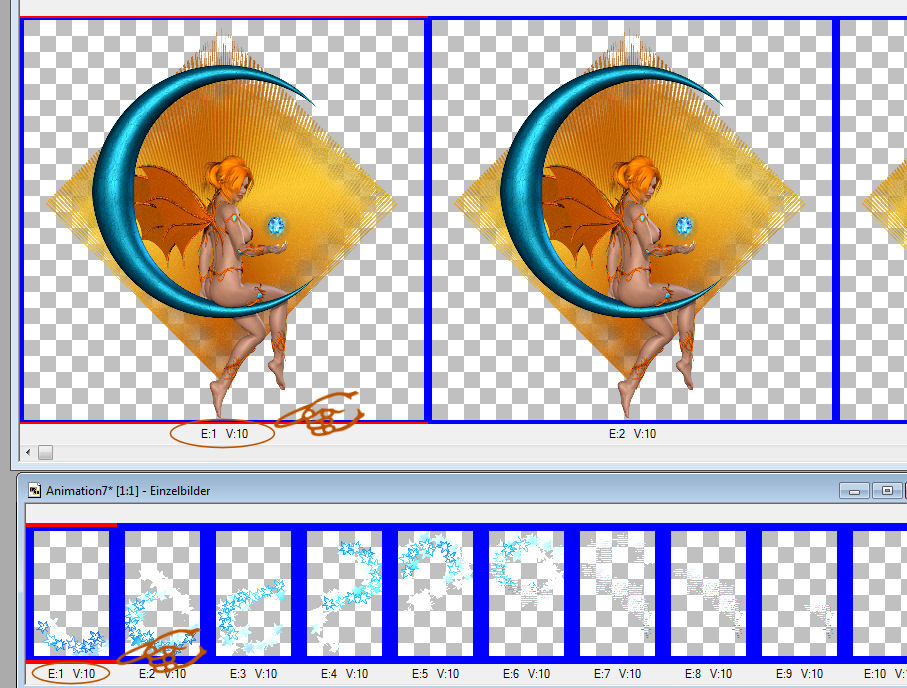
19.
Nun
kannst Du noch die Geschwindigkeit
der Animation verändern wie es Dir gefällt.
Rechte Maustaste, Einzelbildgeschwindigkeit und die
Wiedergabezeit ändern.
(Aber darauf achten, dass alle Bilder ausgewählt sind).
Ich
habe meinen Wert auf
10 gestellt
Jetzt nur noch als gif-Datei
abspeichern und fertig ist Dein Bild.
Fertig
ist Deine Animation
|