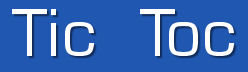
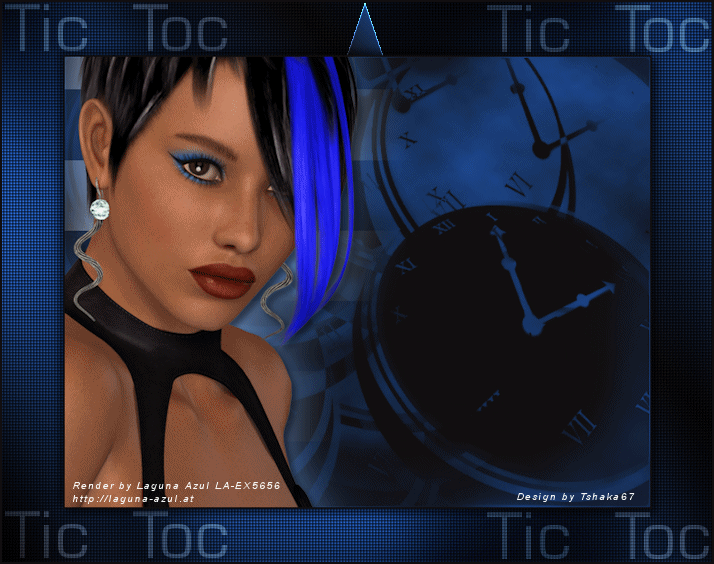
© by Tshaka67
Dieses Tut wurde mit PSP 9
geschrieben. Es dürfte aber keine Probleme geben,
dieses auch mit anderen PSP-Versionen nachzuarbeiten.
Das Copyright von den Materialien unterliegt den jeweiligen Künstlern.
Die
wunderschöne Exclusiv-Poser
ist von Laguna Azul.
Vielen herzlichen Dank Bigi für die tolle Poser!!

Das Copyright für das Tutorial liegt bei mir.
Du benötigst:
1 Tube
Und dieses
Material: ![]()
1 Textdatei
1 Maske
1 Auswahl
Verschiebe die Maske in Deinen Maskenordner und die Auswahl in Deinen Auswahlordner von PSP!
Filter:
HIER
Filters Unlimited 2.0 - Render
Len K's Filter - Trouble
Graphics Plus - Cross Shadow
Animation Shop
1.
Öffne Deine
Tube und das Material (außer Maske) in PSP.
Suche Dir eine hellere Vordergrund- und eine sehr dunkle Hintergrundfarbe
aus deiner Tube.
2.
Öffne ein neues Bild 650 x 500 Pixel - Transparent - und fülle es mit der Hintergrundfarbe
Ebenen - Neue
Rasterebene
Fülle die neue Ebene mit der Vordergrundfarbe
3.
Ebenen - Maske
laden/speichern - Maske aus Datei laden
Suche Dir die Maske "susi_Mask 140408"
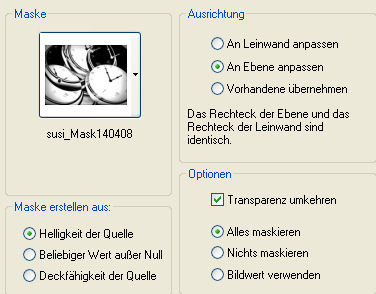
Fasse die Maske als Gruppe zusammen
4.
Effekte - Plugins - Filters Unlimited 2.0 - Render - Clouds [fore-/background Color] - Standardeinstellung
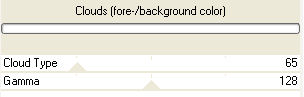
5.
Kopiere Deine Tube und füge sie als
neue Ebene in Dein Bild ein
Verschiebe sie an den linken Rand
Ebenen - Duplizieren
Aktiviere die untere der beiden Ebenen
6.
Anpassen - Bildunschärfe - Gaußscher Weichzeichner - Radius: 30
Effekte - Plugins L enK's - Trouble
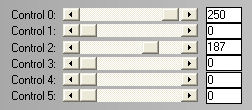
7.
Notiere oder merke Dir den F + S Wert Deiner hellen Farbe
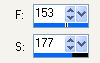
und koloriere die Ebene um
Anpassen - Farbton und Sättigung - Kolorieren
8.
Aktiviere die obere Tubenebene
Effekte - 3D-Effekte - Schlagschatten
Vertikal und Horizontal: 5
Deckfähigkeit: 50
Unschärfe: 10
Farbe: Schwarz
Fasse alle Ebenen zusammen
9.
Bild - Rand hinzufügen - 2 Pixel - Symmetrisch - Hintergrundfarbe
Bild - Rand hinzufügen - 30 Pixel - Symmetrisch - Vordergrundfarbe
Markiere den Rand mit dem Zauberstab
10.
Auswahl - Umkehren
Bearbeiten - Kopieren
Bearbeiten - Einfügen - Einfügen als neue Ebene
Auswahl aufheben
11.
Die obere Ebene ist aktiviert
Bild - Größe ändern - auf 90 %
Größe aller Ebenen anpassen NICHT angehakt!
12.
Effekte - 3D-Effekte - Schlagschatten
Vertikal und Horizontal: 5
Deckfähigkeit: 50
Unschärfe: 10
Farbe: Schwarz
Wiederhole den Schatten mit den
Werten:
Vertikal und Horizontal: -5
13.
Aktiviere die unterste Ebene und fülle sie mit einem Farbverlauf
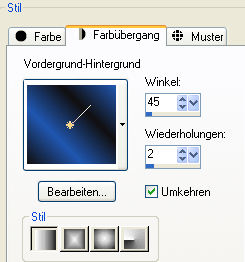
14.
Effekte - Textureffekte - Jalousie
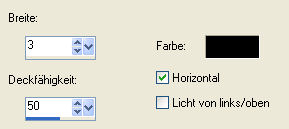
Wiederhole den Effekte, entferne aber den Haken bei "Horizontal".
15.
Effekte - Plugins - Graphics Plus - Cross Shadow - Standardeinstellung
16.
Auswahl - Alles auswählen
Auswahl - Ändern - Verkleinern - um 2 Pixel
Auswahl - Umkehren
Ebenen - Neue Rasterebene
Fülle den Rand mit der Hintergrundfarbe.
17.
Setze nun auch schon Dein Wasserzeichen und sonstige Copyrighthinweise.
Aktiviere dann wieder die unterste Ebene
18.
Kopiere die Textdatei
"Text_TicToc" und füge sie als neue Ebene in Dein Bild ein
Stelle den Mischmodus dieser Ebene auf "Weiches Licht"
Ebenen - Einbinden - Nach unten zusammenfassen
19.
Schließe die Sichtbarkeit (Klick auf
das Auge im Ebenenmanager) der untersten Ebene
und fasse alle anderen Ebenen sichtbar zusammen.
Öffne wieder die Sichtbarkeit der untersten Ebene
20.
Aktiviere die unterste Ebene.
Ebenen - Neue Rasterebene
Gebe der Ebene den Namen "Ani 1"
Auswahl - Auswahl laden/speichern -
Auswahl aus Datei laden
Suche Dir die Auswahldatei "TicToc"
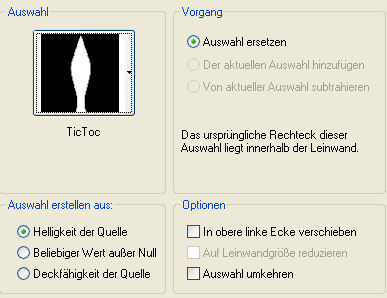
21.
Fülle die Auswahl mit dem Farbverlauf
Effekte - Kanteneffekte - Stark nachzeichnen
Auswahl aufheben
22.
Dupliziere die Ebene
Bild - Horizontal spiegeln
Benenne die Ebene um in "Ani 3" und schließe die Sichtbarkeit dieser Ebene (Klick auf das Auge im Ebenenmanager"
23.
Aktiviere die Ebene "Ani 1"
Ebenen - Duplizieren
Bild - Drehen - Frei drehen

Verschiebe den "Zeiger" mittig an den rechten Rand
Benenne die Ebene um in "Ani 2" und schließe die Sichtbarkeit dieser Ebene
24.
Ebenen - Duplizieren
Bild - Vertikal spiegeln
Benenne die Ebene um in "Ani
4" und schließe die Sichtbarkeit dieser Ebene (Klick auf das Auge im
Ebenenmanager"
Ebenen - Anordnen - Nach oben verschieben
25.
Dein Ebenenmanager müsste nun so aussehen
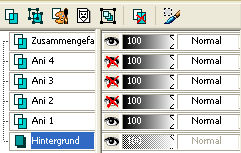
26.
Bearbeiten - Kopieren/alle Ebenen
Öffne Deinen Animation Shop
Rechtsklick - Einfügen als neue Ebene
Zurück zu PSP
27.
Schließe die Sichtbarkeit der Ebene "Ani 1" und öffne die Ebene "Ani 2"
Bearbeiten - Kopieren/alle Ebenen
Zurück zum Animation Shop
Rechtsklick auf Dein zuvor eingefügte
Bild
Einfügen - Nach dem aktuell ausgewählten Einzelbild
Zurück zu PSP
28.
Schließe die Sichtbarkeit der Ebene "Ani 2" und öffne die Ebene "Ani 3"
Bearbeiten - Kopieren/alle Ebenen
Zurück zum Animation Shop
Rechtsklick auf Dein zuvor eingefügte
Bild (2. Bild)
Einfügen - Nach dem aktuell ausgewählten Einzelbild
Zurück zu PSP
29.
Schließe die Sichtbarkeit der Ebene "Ani 3" und öffne die Ebene "Ani 4"
Bearbeiten - Kopieren/alle Ebenen
Zurück zum Animation Shop
Rechtsklick auf Dein zuvor eingefügte
Bild (3. Bild)
Einfügen - Nach dem aktuell ausgewählten Einzelbild
30.
Wir bleiben im Animation Shop
Bearbeiten - Alle auswählen
Animation - Einzelbildeigenschaften
Setze die Wiedergabezeit auf 35.
31.
Nun hast Du es endlich geschafft.
Du kannst Dir die Animation noch über die Vorschau ansehen.
Wenn Du zufrieden bist speichere Dein Bild als GIF-Datei ab.
Fertig ist Deine Animation!
