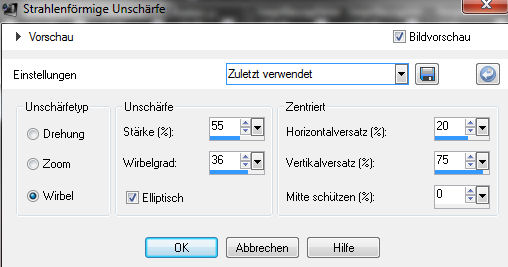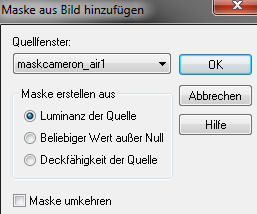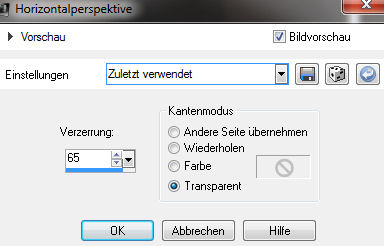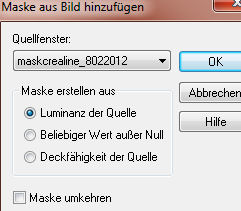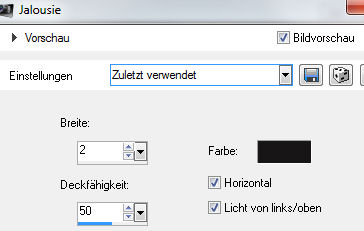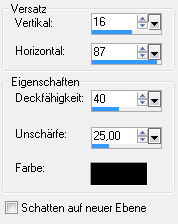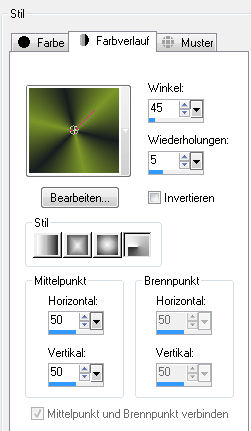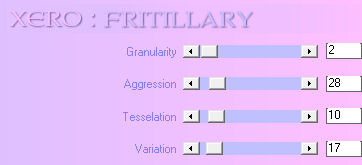|
by Tshaka67 Dieses Tut wurde mit PSP X3 geschrieben. Es dürfte
aber keine Probleme geben, Das Copyright von den Materialien unterliegt den jeweiligen Künstlern. Die verwendeten
Poser-Tube ist von Laguna-Azul. Das Copyright für das Tutorial liegt bei mir.
Hier
noch Bilder von lieben Bastelfreunden, die mein Tut getestet hat.
Du benötigst: Material: Filter: Animations Shop
1. Öffne Deine Tube/Poser und das Material in PSP. 2. Öffne ein neues Bild 800 x 550 Pixel Kopiere Deine Tube/Poser und füge sie als neue Ebene in Dein Bild ein. 3. Anpassen - Unschärfe - Strahlenförmige Unschärfe
4. Ebene - Neue Rasterebene Fülle die neue Ebene mit der Hintergrundfarbe Ebenen - Neue Maskenebene - Aus Bild
Fasse die Maskenebene als Gruppe zusammen. 5. Effekte - Geometrieeffekte - Horizontalperspektive
6. Effekte - Verzerrungseffekte - Wind Ebenen - Duplizieren 7. Kopiere das "Fractal_Oceane" und füge es
als neue Ebene in Dein Bild ein. Anpassen - Schärfe - Scharfzeichnen 8. Ebenen - Neue Rasterebene Ebenen - Neue Maskenebene - Aus Bild
Fasse die Maskenebene als Gruppe zusammen 9. Effekte - Textureffekte - Jalousie
Fasse alle Ebenen sichtbar zusammen 10. Ebenen - Duplizieren Die oberste Ebene ist aktiviert. 11. Effekte - 3D-Effekte - Schlagschatten 12. Kopiere Deine Tube/Poser und füge sie als neue Ebene
ein Effekte - 3D-Effekte - Schlagschatten
13. Ebene - Neue Rasterebene Auswahl - Alles auswählen Auswahl aufheben 14. Effekte - 3D-Effekte - Schlagschatten 15. Setze jetzt auch schon Dein Wasserzeichen und
sonstige Copyright-Hinweise! Schließe die unterste Ebene im Ebenenmanager (Klick
auf das Auge) 16. Aktiviere die unterste Ebene und mache sie wieder
sichtbar. 15. Kopiere die Vorlage "Try_Tsha" und füge sie als neue Ebene in Dein Bild ein. Auswahl - Alles auswählen Fülle die Auswahl mit einem Farbverlauf
Auswahl aufheben 16. Effekte - Plugins - Xero- Fritillary
Anpassen - Schärfe - Scharfzeichnen Bearbeiten - Inhalte Kopieren - Alle Ebenen kopieren 17. Öffne Deinen Animations Shop Rechtsklick mit der Maus - Einfügen als neue Animation Zurück zu PSP 18. Gehe zweimal mit dem Rückgängig Pfeil zurück Effekte - Plugins - Xero- Fritillary Stelle den untersten Wert "Variation" auf -> 27 Anpassen - Schärfe - Scharfzeichnen Bearbeiten - Inhalte Kopieren - Alle Ebenen kopieren 19. Zurück zum Animations Shop Rechtsklick auf Dein zuvor eingefügte Bild Zurück zu PSP. 20. Gehe wieder zweimal mit dem Rückgängig Pfeil zurück Effekte - Plugins - Xero- Fritillary Stelle den untersten Wert "Variation" auf -> 37 Anpassen - Schärfe - Scharfzeichnen Bearbeiten - Inhalte Kopieren - Alle Ebenen kopieren 21. Zurück zum Animations Shop Rechtsklick auf Dein zuvor eingefügtes 2. Bild 22. Nun hast Du es auch geschafft. Du kannst Dir das Bild noch über die Vorschau ansehen Fertig ist Deine Animation!
|