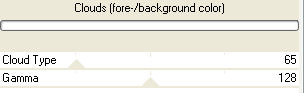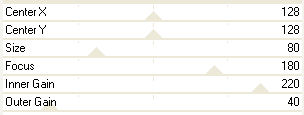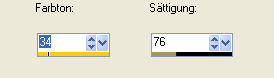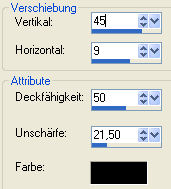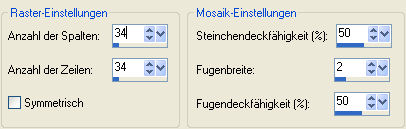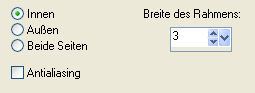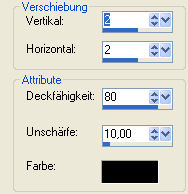© by Tshaka67 Dieses Tut wurde mit PSP 9
geschrieben. Es dürfte aber keine Probleme geben, Das Copyright von den Materialien unterliegt den jeweiligen Künstlern. Die
verwendeten Exclusive-Poser-Tube ist von Laguna-Azul.
Hier
noch Bilder von
lieben Bastelfreunden, die mein Tut getestet hat.
Und dieses
Material:
Filter:
Animation Shop
1. Öffne Deine
Tuben und die Tuben aus dem Material. 2. Öffne ein
neues Bild 850 x 700 Pixel - Transparent Effekte - Plugins - Filters Unlimited 2.0 - Render - Clouds [fore-/backround color] - Standardeinstellung
3. Ebenen - Neue Rasterebene Kopiere Deine Face-Tube und füge
sie in die Auswahl Beines Bildes ein Effekte - Graphics Plus - Spot Lite
Koloriere die Tube in Deine helle
Farbe um. 4. Anpassen - Farbton und Sättigung - Kolorieren
Stelle die Transparenz dieser Ebene auf ca. 50 % Verschiebe die Tube nach rechts 5. Kopiere Deine 2. Tube und füge sie
als neue Ebene in Dein Bild ein 6. Effekte - 3D-Effekte - Schlagschatten
7. Ebenen - Duplizieren Effekte - Textureffekte - Antikes Mosaik
8. Effekte - Verzerrungseffekte - Wind
Stelle den Mischmodus dieser Ebene auf -> Helligkeit (Legacy) Fasse alle Ebenen sichtbar zusammen 9. Auswahl - Alles auswählen
Fülle die Auswahl mit der dunklen Farbe Auswahl aufheben 10. Bild - Größe ändern - auf 85 % 11. Ebenen - Neue Rasterebene Fülle die Ebene mit der Hintergrundfarbe Effekte - Plugins - Filters Unlimited 2.0 - Render
12. Aktiviere die obere Ebene Ebenen - Duplizieren Aktiviere die mittlere Ebene Effekte - Textureffekte - Antikes Mosaik
13. Effekte - Verzerrungseffekte - Wind
14. Effekte - Plugins - Simple - Zoom out and Flip - Standardeinstellungen Stelle den Mischmodus dieser Ebene auf -> Weiches Licht Ebenen - Einbinden - Nach unten zusammenfassen 15. Aktiviere die oberste Ebene Effekte - 3D-Effekte - Schlagschatten
Wiederhole den Schatten mit den
Werten: 16. Kopiere nun die Tube "LAW-SpiderWeb2" und füge sie als neue Ebene in Dein Bild ein Bild - Größe - Ändern - auf 50 % 17. Bild - Vertikal spiegeln Auswahl - Alles auswählen Auswahl - Ändern - Vergrößern -
um 1 Pixel 18. Auswahl - Ändern - Verkleinern - um
2 Pixel Koloriere die Ebene wieder um in
Deine helle Farbe 19. Anpassen - Schärfe - Scharfzeichnen Effekte - 3D-Effekte - Schlagschatten
20. Aktiviere nun Dein Textverwerkzeug und schreibe Deinen Text auf das
Bild 21. Aktiviere die unterste Ebene Auswahl - Alles auswählen
Fülle die Auswahl mit der dunklen Farbe Auswahl aufheben 22. Aktiviere die Ebene mit dem Spinnennetz Kopiere die Tube "Arachnaphobia" und füge sie als neu Ebene in Dein Bild ein Bild - Drehen - Frei drehen
Anpassen - Schärfe - Scharfzeichnen 23. Verschiebe die Spinne ganz nach rechts auf das Spinnennetz
Bearbeiten - Kopieren/alle Ebenen 24. Öffne Dein Animation Shop Rechtsklick - Einfügen als neue Animation Zurück zu PSP 25. Verschiebe die Spinne etwas nach oben an dem Spinnennetz entlang
Bearbeiten - Kopieren/alle Ebenen 26. Zurück zum Animation Shop Zurück zu PSP 27. Verschiebe die Spinne wieder etwas nach oben - immer an den mittleren "Spinnfaden" entlang
Bearbeiten - Kopieren/alle Ebenen 28. Zurück zum Animation Shop Zurück zu PSP 29. Wiederhole die Schritte - Spinne verschieben so oft bis die Spinne ganz oben, über den Rand hinweg, ist.
30. Bleibe im Animation Shop wenn Du alle Bilder hast (bei mir sind es 10 Einzelbilder geworden) Bearbeiten - Alles auswählen Animation - Einzelbildeigenschaften Setze die Wiedergabezeit auf 25 31. Nun hast Du es auch endlich
geschafft. Fertig ist Deine Animation
|