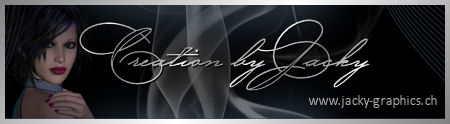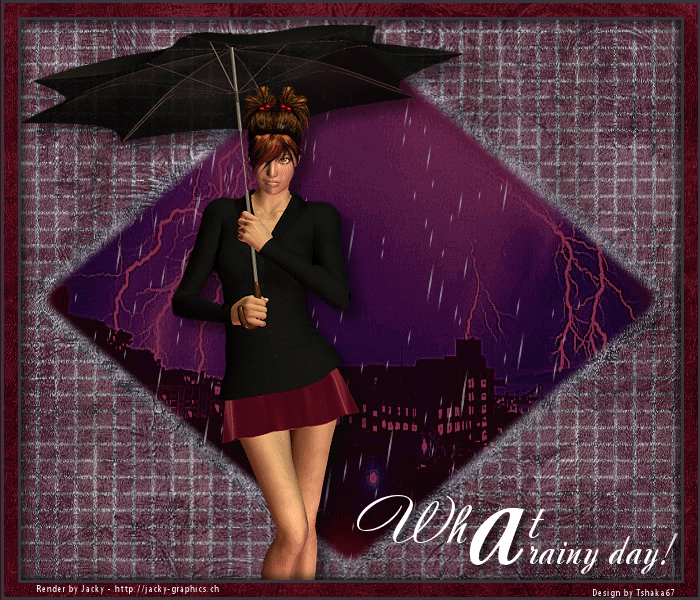
© by Tshaka67
Dieses Tut wurde mit PSP
9 geschrieben. Es dürfte aber keine Probleme geben,
dieses auch mit anderen PSP-Versionen nachzuarbeiten.
Das Copyright der Tube, Hintergrund, Maske und Wordart unterliegen den jeweiligen Künstlern.
Poser - Render by Jacky
Vielen lieben Dank Jacky für die wunderschönen Poser.
Das Copyright für das Tutorial liegt bei mir.
Du benötigst:
1 Tube
Und dieses
Material
1 Misted-Tube (Stadt mit Gewitter) oder nehme eine Deiner Wahl
1 Hintergrund
1 Wordart
1 Maske
(Speichere die Maske in Deinen Maskenordner)
Programm - Sqirlz Water Reflection - HIER
Das
Programm "Sqirlz Water Reflection" ist kostenlos.
Entpacke die zip-Datei, öffne dann die Setup-Datei und Folge den
Installationsanweisungen.
Dieses Programm ist ein eigenständiges Programm und wird nicht ins PSP
importiert!!
Animation
Shop
1.
Öffne
Deine Tube, den Hintergrund und das Wordart in PSP.
Suche Dir eine schöne Hintergrund-Farbe aus Deiner Tube (nicht zu hell)
und stelle die Vordergrundfarbe auf # 38353D
2.
Öffne ein
neues Bild - 700 x 600 Pixel - transparent
und fülle es mit Deiner Farbe
Ebenen -
Neue Rasterebene
Auswahl - Alles auswählen
Kopiere
nun die Misted-Tube "KaraT1549" und füge sie in die Auswahl
Deines Bildes ein
Auswahl aufheben
Stelle den Mischmodus dieser Ebene auf "Weiches Licht"
Effekte - Kanteneffekte - Stark nachzeichnen
3.
Ebenen -
Neue Rasterebene
Fülle die neue Ebene mit der Vordergrundfarbe -> # 38353D
Ebenen -
Neue Rasterebene
Auswahl - Alles auswählen
Kopiere
nun den Hintergrund "Hgsusi3" und füge ihn in die Auswahl
deines Bildes ein
Auswahl aufheben
Stelle den Mischmodus dieser Ebene auf "Helligkeit (Legacy)"
Zusammenfassen - Nach unten zusammenfassen
4.
Ebenen -
Maske laden/speichern - Maske aus Datei laden
Suche Dir nun die Maske -> Mask 065"
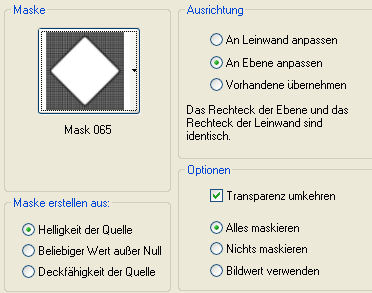
Fasse die Maskenebene als Gruppe zusammen
5.
Aktiviere Dein Zauberstab
![]()
und klicke einmal in die Mitte der "Raute"

Auswahl -
Ändern - Vergrößern - um 20 Pixel
Auswahl - Umkehren
Aktiviere nun die Ebene mit Misted-Tube (2. von unten)
und drücke einmal die entfernen Taste (Entf)
Auswahl aufheben
Du bist
auf der 2. Ebene von unten
Zusammenfassen - Nach unten zusammenfassen
6.
Kopiere
nun Deine Tube und füge sie als neue Ebene in Dein Bild ein
Verschiebe die Ebene an oberste Stelle und die Tube so, wie es Dir am
besten gefällt.
(Setze sie aber nicht zu nahe an den Rand, da noch ein 20 Pixel breiter
Rahmen hinzukommt)
Gebe der
Tube diesen Schatten:
Vertikal und Horizontal: 10
Deckfähigkeit: 50
Unschärfe: 15
Farbe: Schwarz
7.
Kopiere
das Wordart, füge es ebenfalls als neue Ebene in Dein Bild ein
und verschiebe es so, wie es Dir am besten gefällt
Gebe dem Wordart auch einen kleinen Schatten
Vertikal
und Horizontal: 5
Deckfähigkeit: 50
Unschärfe: 5
Farbe: Schwarz
8.
Aktiviere
die unterste Ebene
Auswahl - Alles auswählen
Auswahl - Ändern - Verkleinern - um 20 Pixel
Ebenen - Neue Rasterebene
Verschiebe diese Ebene an oberste Stelle
Effekte - 3D-Effekte Aussparung
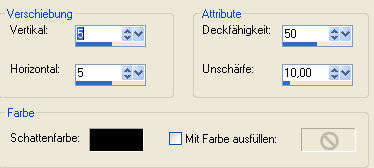
Ebenen - Neue Rasterebene
Wiederhole die Aussparung mit den Werten - Vertikal und Horizontal: -5
Auswahl halten
9.
Auswahl - Umkehren
Fülle die Auswahl mit der Vordergrundfarbe
-> # 38353D
Auswahl aufheben
Auswahl - Alles auswählen
Auswahl - Ändern - Verkleinern - um 17 Pixel
Auswahl - Umkehren
Fülle die Auswahl mit Deiner Farbe
Ebenen - Neue Rasterebene
Kopiere
nun wieder den Hintergrund "Hgsusi3" und füge sie in die
Auswahl ein
Auswahl aufheben
Stelle den Mischmodus dieser Ebene auf "Weiches Licht"
Auswahl -
Alles auswählen
Auswahl - Ändern - Verkleinern - um 3 Pixel
Auswahl - Umkehren
Ebenen - Neue Rasterebene
Fülle die neue Auswahl wieder mit der Vordergrundfarbe
Auswahl aufheben
10.
Setze
jetzt auch schon Dein Wasserzeichen und evtl. Copyright-Hinweise
Schließe dann die unterste Ebene und fasse alle anderen sichtbar zusammen
11.
Wenn Du
keine Animation machen möchtest, bist Du nun fertig.
Speichere Dein Bild nur noch als jpeg ab.
Zur Animation
Öffne
wieder die Sichtbarkeit der untersten Ebene, kopiere sie und füge sie als
neues Bild ein
Bearbeiten - Einfügen - Als neues Bild einfügen
Speichere dieses Bild als jpeg-Datei ab.
(Dann kannst Du es wieder in PSP schließen)
Öffne nun das Programm "Sqirlz Water Reflection"
Öffne
Dein soeben abgespeicherte Bild über den grünen Ordner
Klicke nun auf das "rote Oval" und ziehe eine Auswahl um das
Bild in der Mitte
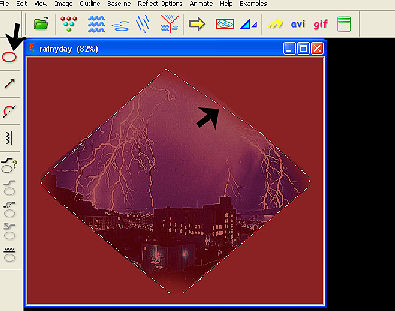
Wenn Du die Auswahl fertig hast, drücke einmal die rechte Maustaste
12.
Klicke nun
einmal auf das Symbol (siehe Pfeil) - es öffnet sich ein neues Fenster
Hier aktivierst Du "Rain/Snow Only" - OK
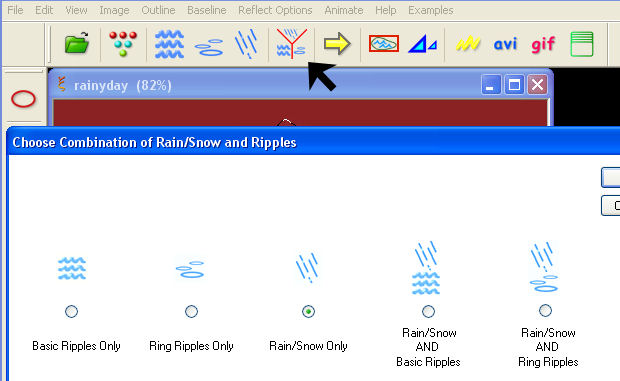
Klicke dann auf das nächste Symbol "Customize Rain/Snow" (siehe
Pfeil) und gebe folgende Werte dort ein
![]()
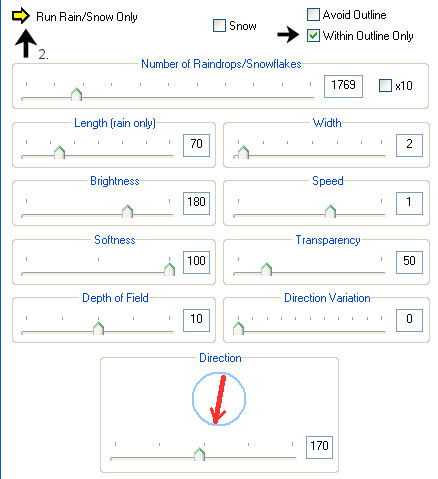
Mit klick auf den gelben Pfeil (siehe 2. Pfeil) kannst Du die Animation
sehen
Wenn sie Dir gefällt klicke einmal oben auf das "rote Kreuz" um
das neue Fenster (für die Einstellungen) wieder zu schließen
13.
Zum
speichern Deiner Animation, klicke nun oben auf das
"rote" gif
Es öffnet sich wieder ein Fenster - OK
Speichere Dein Bild als Gif-Datei ab
Es öffnet
sich wieder ein Fenster (Frame Rate)
Hier gebe den wert 15 ein
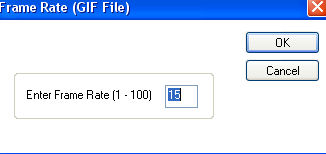
Jetzt nur nach alles mit OK bestätigen. Deine Animation
ist abgespeichert.
Du kannst das Programm "Sqirlz Water Reflection" nun schließen
14.
Gehe nun erst einmal wieder zurück zu PSP.
Schließe die Sichtbarkeit der untersten Ebene und kopiere die
zusammengefasste (obere) Ebene
Öffne Dein Animation Shop und füge sie als neue
Animation dort ein
Rechtsklick mit der Maus - Einfügen als neue Animation einfügen
Wir hatten ja vorher bei der Animation die Frame rate
auf 15 gesetzt.
Das bedeutet unsere Animation besteht aus 15 Einzelbildern.
Dupliziere nun Dein eingefügtes Bild so oft, dass Du auch hier 15
Einzelbilder hast.
Wenn Du das hast, aktivere das 1. Bild
Bearbeiten - Alles auswählen
15.
Öffne nun auch die zuvor abgespeicherte Animation
Gehe auch hier auf das 1. Bild
Bearbeiten - Alles auswählen
Ziehe nun das Bild (mit der Tube, Rahmen ect.) mit
gedrückter linken Maustaste rüber auf Deine Animation.
Lasse die Taste erst wieder los, wenn beide Bilder richtig übereinander
sitzen.
Sollte das nicht gleich richtig sitzen, ist das auch
kein Problem.
Gehe dann einfach wieder über rückgängig Pfeil zurück und versuche es
noch einmal.
16.
Nun kannst Du die Animation über die Vorschau ansehen
Wenn Du zufrieden bist, speichere Dein Bild noch als gif-Datei ab.
Fertig ist Deine Animation!
Und hier noch ein Bild von einer lieben
Bastelfreundin.
Danke Suzi, dass ich Dein wunderschönes Bild hier ausstellen darf.