| 

© by Tshaka67
Dieses Tut wurde mit PSP 9 geschrieben. Es
dürfte aber keine Probleme geben,
dieses auch mit anderen PSP-Versionen nachzuarbeiten.
Das Copyright von den Materialien
unterliegt den jeweiligen Künstlern.
Posertube - Render by Bastet.
Danke Bastet für die wunderschöne Poser

Das Copyright für das Tutorial liegt bei
mir.
Für
dieses Tutorial benötigt man:
2
Tuben (1 Haupt- und eine Dekotube) Deiner Wahl
Material:
Hier
2 Hintergründe und 1 Corner
Filter:
Graphics Plus - Cross Shadow
Unlimited 2.0
1.
Öffne Deine Tuben
und das Material
in Deinem PSP.
Suche Dir zwei
farblich zusammenpassende
Farben aus Deiner Haupttube
und erstelle
folgenden Farbverlauf.
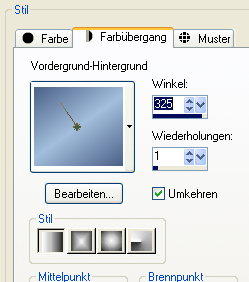
2.
Öffne eine neues
Bild
750 x 560 Pixel
Auswahl - Alles
auswählen
Kopiere den Hintergrund "ss032"
und füge es in eine Auswahl ein
Solltest Du andere
Farben haben,
musst Du den Hintergrund farblich passend
zu deinen Tuben einfärben
"Anpassen - Farbton und Sättigung - Kolorieren"
Auswahl aufheben
3.
Filter - Unlimited
2.0 - Edges Square
Wähle hier "Square Edge 16"
Bild - Größe
ändern um 80 %
Achte darauf, dass kein Häkchen in
"Größe aller Ebenen anpassen" ist.
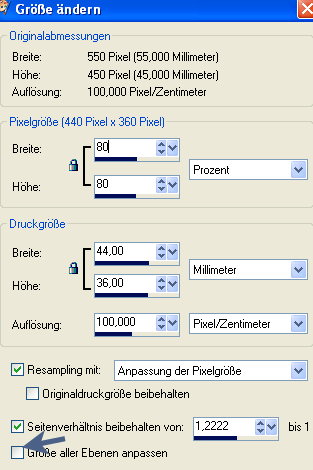
4.
Ebene - Neue
Rasterebene
Verschiebe die Ebene an unterste Stelle
Auswahl - Alles auswählen
Kopiere den
Hintergrund "gwynkitlace"
und füge ihn in die Auswahl ein.
Koloriere ihn so wie zuvor.
Wende wieder den
Filter Unlimited 2.0
Edges Square - Square Edges 16 - an.
Gehe auf Bild -
Größe ändern
und ändere die Größe auf 90 %.
Haken wieder draußen lassen.
Stelle die
Sichtbarkeit dieser Ebene auf 80 %
und fasse beide Ebenen sichtbar zusammen
5.
Ebene - Neue
Rasterebene
Verschiebe diese Ebene an unterste Stelle
und fülle sie mit dem Farbverlauf
Effekte -
Reflektionseffekte - Kaleidoskop
mit folgenden Einstellungen.
Als Farbe wähle Deine dunkle Farbe
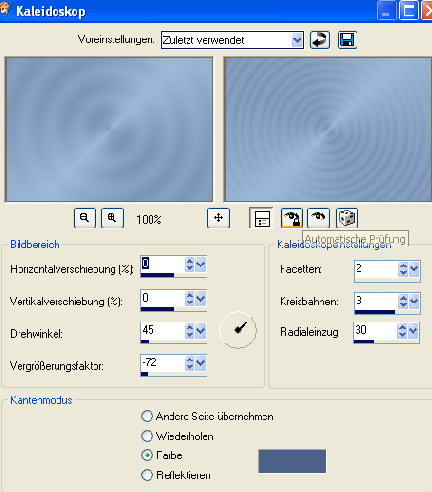
6.
Kopiere nun Deine
Dekotube und füge
sie in Dein Bild ein.
Eventuell ändere noch die Größe
und verschiebe sie auf das mittlere Feld,
an die rechte Seite (siehe mein Bild).
Kopiere Deine
Haupttube und füge
sie in dein Bild ein.
Verschiebe sie so,
wie es Dir am besten gefällt.
Fasse alle Ebenen
sichtbar zusammen.
7.
Aktiviere den
Corner und färbe ihn
auch in der Farbe ein wie Deine Hintergründe.
Kopiere ihn und
füge ihn in Dein Bild ein.
Verschiebe ihn nach oben, links in die Ecke.
Effekte - Graphics
Plus - Cross Shadow
mit den Standardwerten
8.
Effekte - 3d
Effekte - Innenfase
mit diesen Werten
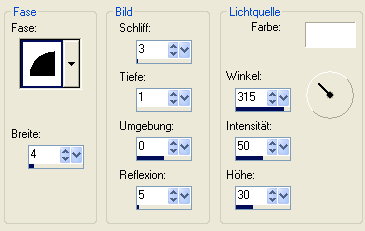
9.
Dupliziere die
"Corner-Ebene"
Bild - Vertikal spiegeln
Fasse die beiden "Corner-Ebenen" zusammen
und dupliziere diese Ebene
Bild - Horizontal
spiegeln.
Fasse alle Ebenen
zusammen.
10.
Bild - Rand
hinzufügen - symmetrisch
1 Pixel - dunkle Farbe
1 Pixel - helle Farbe
1 Pixel - dunkle Farbe
1 Pixel - helle Farbe
20 Pixel - dunkle
Farbe
Markiere den Rand mit dem Zauberstab
11.
Ebene - Neue
Rasterebene
Fülle diese Ebene
mit dem Farbverlauf
Effekte - Textureffekte - Plättchen
mit diesen Werten.
Als Farbe wähle Deine dunkle Farbe.
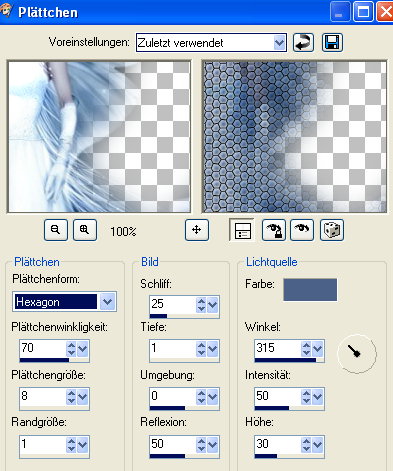
Stelle die
Sichtbarkeit dieser Ebene auf ca. 85 %.
Auswahl halten und
beide Ebenen sichtbar zusammenfassen.
12.
Effekte - 3D
Effekte - Außenfase
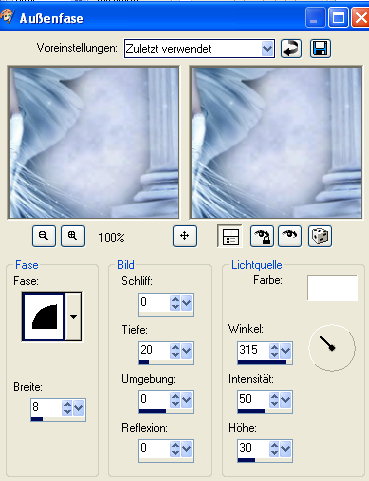
Auswahl bestehen
lassen.
13.
Wiederhole die
Innenfase wie zuvor
bei dem Corner.
Die Einstellungen müssten bestehen.
Bild - Rand
hinzufügen - symmetrisch
2 Pixel - dunkle Farbe
14.
Aktiviere Dein
Textwerkzeug.
Suche Dir eine schöne Schrift
und schreibe Dein Text auf das Bild.
15.
Nun ist es auch schon geschafft.
Setze noch Dein Wasserzeichen und sonstige Copyright-Hinweise
und speichere Dein Bild als jpeg-Datei ab.
Fertig ist Dein Blend!
Ich hoffe, es hat
Dir Spaß gemacht, dieses Blend
nachzuarbeiten.
|