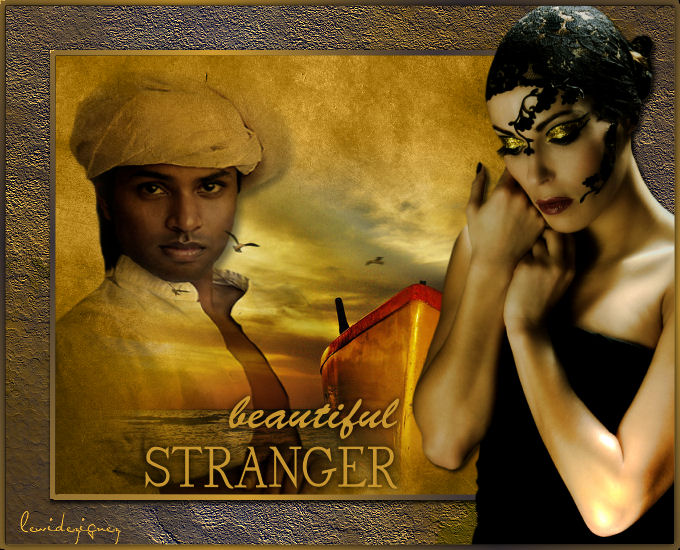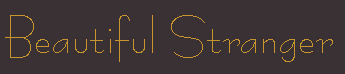

© by Tshaka67
Dieses
Tut wurde mit PSP 9 geschrieben. Es dürfte aber keine Probleme geben,
dieses auch mit anderen PSP-Versionen nachzuarbeiten.
Das Copyright vom sonstigen
Material unterliegt den jeweiligen Künstlern.
Das Copyright für das Tutorial liegt bei mir
Du
benötigst:
1 Tube
Und
dieses Material:
1 Hintergrund
2 Tuben
1 Pinsel - "agiBrush54"
Verschiebe den Pinsel (Brush) in Deinen Pinsel-Ordner von PSP!
1.
Öffne Deine Tube und das
Material (außer Brush) in PSP.
Suche Dir eine helle Vordergrund- und eine dunkle Hintergrundfarbe.
Ich habe hier die Farben #c6952d (hell) und #393134 (dunkel) gewählt.
2.
Öffne ein neues Bild 580 x
450 Pixel - transparent
und fülle es mit der hellen Farbe
3.
Ebenen - Neue Rasterebene
Auswahl - Alles auswählen
Kopiere den Hintergrund "hg3_susi190608" und füge ihn in die
Auswahl Deines Bildes ein.
Auswahl aufheben
Stelle den Mischmodus dieser Ebene auf Helligkeit (Legacy).
Fasse beide Ebenen sichtbar zusammen
4.
Kopiere die Tube "1391_luzcristina" und füge sie als neue
Ebene in Dein Bild ein.
Verschiebe die Ebene nach rechts unten
5.
Kopiere die Tube "Skulptur_susi_010309" und füge sie als
neue Ebene in dein Bild ein.
Bild - Größe ändern - auf 115 %
Größe aller Ebenen anpassen NICHT angehakt
Aktiviere Dein Löschwerkzeug und radiere vorsichtig die "Platte" unten an der Skulptur weg
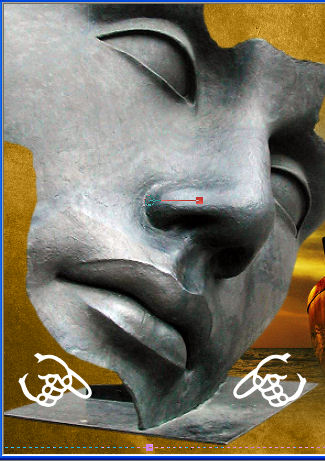
6.
Verschiebe die Ebene etwas
nach oben links in die Ecke.
Anpassen - Schärfen - Scharfzeichnen
Stelle den Mischmodus dieser Ebene auf Helligkeit (Legacy)
Effekte - 3D-Effekte -
Schlagschatten
Vertikal und Horizontal: 5
Deckfähigkeit: 30
Unschärfe: 10
Farbe: Schwarz
Fasse alle Ebenen sichtbar zusammen
7.
Auswahl - Alles auswählen
Auswahl - Ändern - Auswahlrahmen auswählen
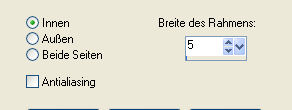
8.
Ebenen - Neue Rasterebene
Fülle die Auswahl mit einem Farbverlauf
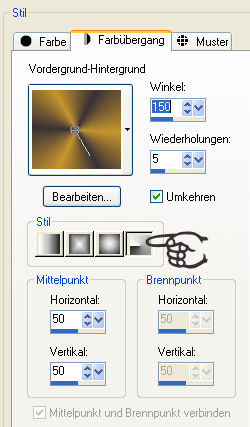
9.
Effekte - 3D-Effekte - Innenfase
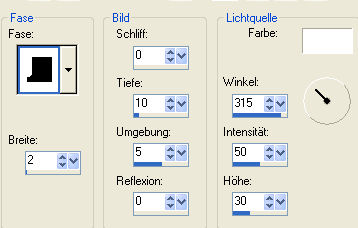
Auswahl aufheben
Fasse alle Ebenen sichtbar zusammen
10.
Bild - Leinwandgröße
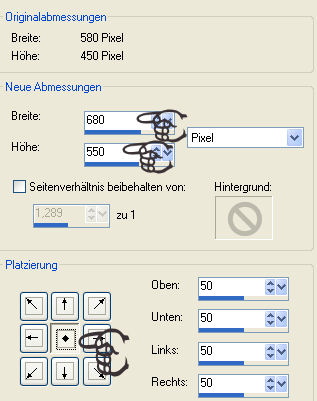
11.
Ebenen - Neue Rasterebene
Verschiebe die Ebene an unterste Stelle und fülle sie mit dem Farbverlauf
Anpassen - Bildunschärfe - Gaußscher Weichzeichner - Radius: 30
12.
Ebenen - Neue Rasterebene
Auswahl - Alles auswählen
Kopiere wieder den Hintergrund "hg3_susi190608" und füge ihn
in die Auswahl Deines Bildes ein.
Auswahl aufheben
Stelle den Mischmodus dieser Ebene auf Helligkeit (Legacy)
Ebenen - Einbinden - Nach unten zusammenfassen
13.
Effekte - Textureffekte - Grobes Leder
Lichtfarbe - Deine helle Farbe
Lederfarbe: deine dunkle Farbe
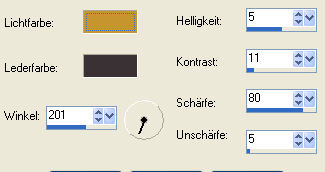
14.
Aktiviere die oberste Ebene
Effekte - 3D-Effekte -
Schlagschatten
Vertikal und Horizontal: 0
Deckfähigkeit: 100
Unschärfe: 10
Farbe: Schwarz
15.
Kopiere Deine Tube und füge sie als neue Ebene in Dein Bild ein.
Verschiebe sie so, wie es Dir am besten gefällt und wende einen Schatten
an
Effekte - 3D-Effekte -
Schlagschatten
Vertikal und Horizontal: 10
Deckfähigkeit: 50
Unschärfe: 10
Farbe: Schwarz
Fasse alle Ebenen sichtbar zusammen
16.
Auswahl - Alles auswählen
Auswahl - Ändern - Auswahlrahmen auswählen
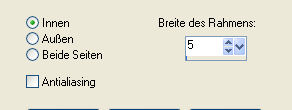
Ebenen - Neue Rasterebene
Fülle den Rand wieder mit dem Farbverlauf
17.
Effekte - 3D-Effekte - Innenfase
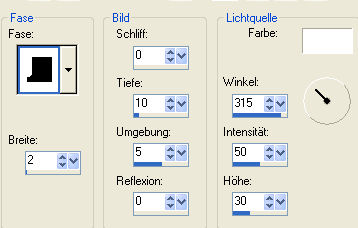
Auswahl aufheben
Alles einbinden
18.
Ebenen - Neue Rasterebene
Aktiviere Deinen Standardpinsel und suche Dir den Pinsel "agiBrush54"
![]()
Klicke einmal mit der hellen Farbe in Dein Bild.
Effekte - 3D-Effekte -
Schlagschatten
Vertikal und Horizontal: 1
Deckfähigkeit: 100
Unschärfe: 1
Farbe: Schwarz
Wiederhole den Schatten mit
den Werten:
Vertikal und Horizontal: -1
Verschiebe den Pinsel nun
so wie es Dir am besten gefällt
und fasse alle Ebenen zusammen.
19.
Nun hast Du es auch schon geschafft.
Setze nur noch Dein Wasserzeichen und evtl. Copyright-Hinweise
und speichere Dein Bild als JPEG-Datei ab.
Fertig ist Dein Blend!
Hier noch
einige Bilder von lieben Bastelfreunden, die mein Tut getestet haben.
Ganz lieben Dank an Euch für die schönen Bilder!
Vielen Dank Gaby
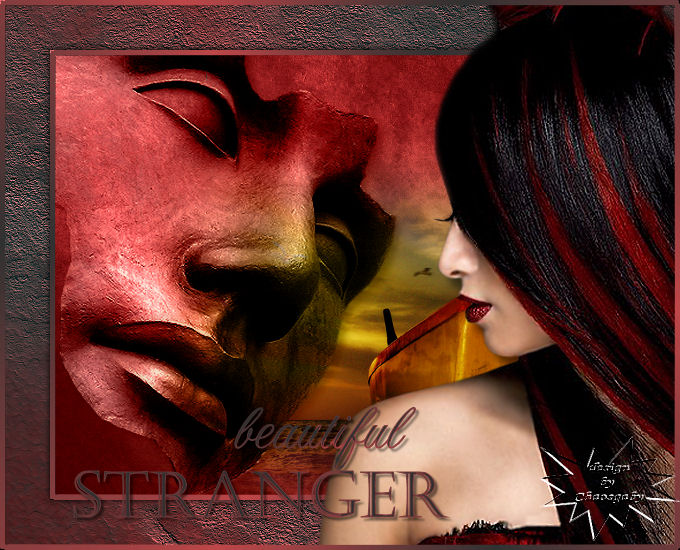
Vielen Dank Annemarie

Vielen Dank Doris

Vielen Dank Lewi