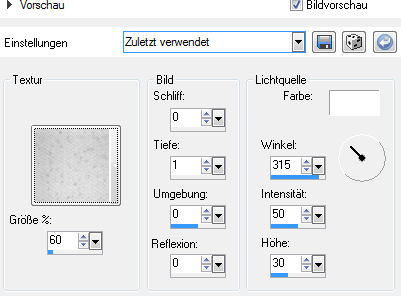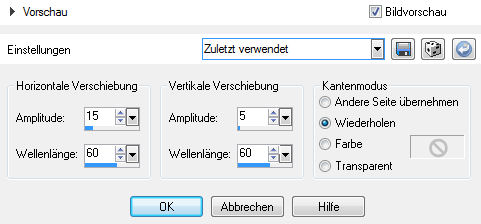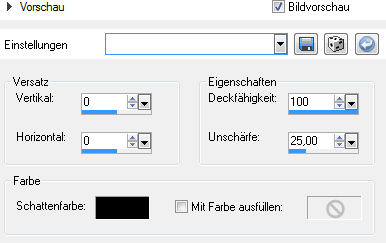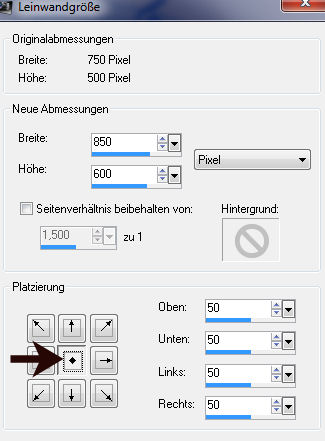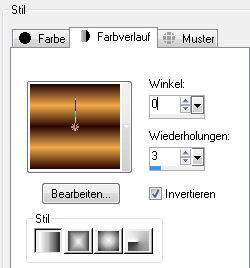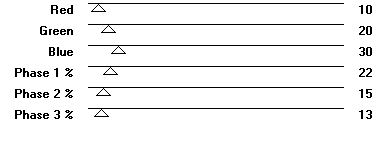|
© by Tshaka67 Dieses Tut wurde mit PSP X3
geschrieben. Es dürfte aber keine Probleme geben, Das Copyright von den
Materialien unterliegt den jeweiligen Künstlern.
Filter:
HIER
Animation Shop
1. Öffne Deine Tuben und das Material in PSP. Suche Dir eine helle Vordergrund- und eine dunkle Hintergrundfarbe aus einer der Tuben. 2. Öffne ein
neues Bild - Transparent - 750 x 500 Pixel Effekte - Textureffekte - Textur Suche Dir unter 'Textur' die Textur 'Teppich'
3. Kopiere die Tube 'Christin_StilLife37_2009' und füge sie als neue Ebene in Dein Bild ein. Ebenen - Duplizieren Aktiviere die untere der beiden Ebenen 4. Effekte - Verzerrungseffekte - Welle
Verschiebe die Ebene nach rechts und etwas über den Rand hinaus 5. Ebenen - Duplizieren Stelle die Ebene auf 'Luminanz (Vollversion)' 6. Aktiviere die oberste Tubenebene Effekte - Plugins - Xero - Improver Ebenen - Zusammenfassen - Nach unten zusammenfassen 7. Kopiere die Tube 'Magie737' (Raster
1) und füge sie als neue Ebene in Dein Bild ein Anpassen - Schärfe - Scharfzeichnen 8. Ebenen - Neue Rasterebene Auswahl - Alle auswählen Effekte - 3D-Effekte - Aussparung
Auswahl aufheben 9. Bild - Leinwandgröße
10. Ebenen - Neue Rasterebene Verschiebe sie an unterste Stelle
und fülle sie mit der Vordergrundfarbe Ebenen - Neue Rasterebene
11. Effekte - Dynasty Software - Under the Rose
Stelle die Ebene auf Luminanz (Vollbversion) und die Sichtbarkeit (Transparenz) auf 70 %
Bild - Größe ändern - auf 135 Pixel - vergrößern Anpassen - Schärfe - Scharfzeichnen
12. Aktiviere die 3. Ebene von unten Effekte - 3D-Effekte - Schlagschatten Vertikal und Horizontal: 5 Wiederhole den Schatten mit den Werten: Vertikal und Horizontal: -5 13. Aktiviere die oberste Ebene Kopiere Deine Tube und füge sie als
neue Ebene in Dein Bild ein Effekte - 3D-Effekte - Schlagschatten Vertikal und Horizontal: 10 14. Ebenen - Neue Rasterebene Auswahl - Alle auswählen Effekte - 3D-Effekte - Aussparung
Auswahl aufheben 15. Setze nun auch schon Dein Wasserzeichen und sonstige Copyright-Hinweise. Aktiviere dann die Ebene mit dem Noten (Tube: Magie737 - bei mir Raster 4) Auswahl - Alle auswählen Fülle die Auswahl mit der Hintergrundfarbe Auswahl aufheben Bearbeiten - Inhalte kopieren - Alle Ebenen kopieren 16. Öffne Deinen Animation Shop Rechtsklick mit der Maustaste - Einfügen als neue Animation Zurück zu PSP 17. Gehe nun 2 Mal mit dem rückgängig Pfeil zurück, sodass die Auswahl wieder besteht und die Hintergrundfarbe entfernt ist. Fülle nun die Auswahl mit dem Farbverlauf Effekte - Kanteneffekte -
Nachzeichnen Bearbeiten - Inhalte kopieren - Alle Ebenen kopieren 18. Zurück zum Animation Shop Rechtsklick auf Dein zuvor eingefügte Bild - Nach dem aktuell ausgewählten Einzelbild Zurück zu PSP 19. Gehe nun 3 Mal mit dem rückgängig Pfeil zurück, sodass die Auswahl wieder besteht und der Farbverlauf entfernt ist. Fülle die Auswahl mit dem Farbverlauf - stelle den Winkel aber auf 45 Effekte - Kanteneffekte -
Nachzeichnen Bearbeiten - Inhalte kopieren - Alle Ebenen kopieren 20. Zurück zum Animation Shop Rechtsklick auf Dein zuvor eingefügte 2. Bild - Nach dem aktuell ausgewählten Einzelbild Zurück zu PSP 21. Gehe wieder 3 Mal mit dem rückgängig Pfeil zurück, sodass die Auswahl wieder besteht und der Farbverlauf entfernt ist. Fülle die Auswahl mit dem Farbverlauf - stelle den Winkel aber auf 90 Effekte - Kanteneffekte -
Nachzeichnen Bearbeiten - Inhalte kopieren - Alle Ebenen kopieren 22. Zurück zum Animation Shop Rechtsklick auf Dein zuvor eingefügte 3. Bild - Nach dem aktuell ausgewählten Einzelbild 23. Wir bleiben im Animation Shop Bearbeiten - Alles auswählen Animation - Einzelbildeigenschaften 24. Nun hast Du es endlich geschafft. Fertig ist Dein Blend
|