
© by Tshaka67
Dieses Tut wurde mit PSP
9 geschrieben. Es dürfte aber keine Probleme geben,
dieses auch mit anderen PSP-Versionen nachzuarbeiten.
Das Copyright der Tuben
und sonstigen Materialien unterliegen den jeweiligen Künstlern.
Das Copyright des Original-Art (Frau) unterliegt © Anna Bird &
Michael Stelfox - http://forbiddenwhispers.co.uk
Das Copyright des Original-Art (Mann) unterliegt © Jussta - http://jussta.deviantart.com
Das Copyright für das Tutorial liegt bei mir.
Du benötigst:
2 Tuben Deiner Wahl
Und dieses
Material
2 Masken
1 Vorlage - "after_hours_bg_lines"
1 Hintergrund - "shadymedusa_text024"
1 Wordart - "HE_GTY_2*"
(Speichere die Masken in Deinen Maskenordner)
Filter:
FM Tile Tools - Blend Emboss
Graphics Plus - "Cross Shadow"
Alien Skin Eye Candy 5: Nature - "Snow Drift
1.
Öffne
Deine Tuben in PSP und suche Dir zwei schöne Farben.
1 helle Vordergrund- und 1 dunkle Hintergrundfarbe
2.
Öffne ein
neues Bild - 500 x 400 - transparent
und fülle es mit der dunklen Farbe.
Ebenen -
Neue Rasterebene
Auswahl - Alles auswählen
Öffne nun
den Hintergrund "shadymedusa_text024"
Bearbeiten - Kopieren
3.
Zurück zu
Deinem Bild
Bearbeiten - Einfügen - Einfügen in eine Auswahl
Auswahl aufheben
Stelle den
Mischmodus dieser Ebene auf -> Helligkeit (Legacy)
und die Sichtbarkeit (Transparenz) auf ca. 60 %
Effekte - Plugins - FM Tile Tools - Blend Emboss - Standardeinstellung
Ebenen -
Maske laden/speichern - Maske aus Datei laden
Suche Dir nun die Maske - "Tyerless_Mask5"
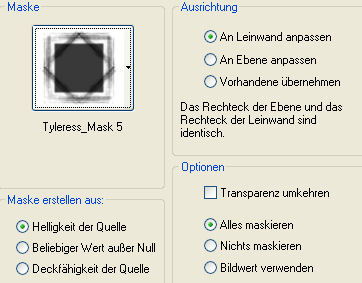
Fasse die Maskenebene als Gruppe zusammen.
Gebe der
Maske folgenden Schatten:
Vertikal und Horizontal: 2
Deckfähigkeit: 50
Unschärfe: 10
Farbe: Schwarz
Wiederhole
den Schatten mit den Werten:
Vertikal und Horizontal: -2
4.
Aktiviere
die unterste Ebene
Ebenen - Neue Rasterebene
Auswahl - Alles auswählen
Öffne die
Vorlage "after_hours_bg_lines"
Bearbeiten- Kopieren
Gehe
zurück zu Deinem Bild und füge die Vorlage in die Auswahl ein
Auswahl aufheben
Effekte -
Kanteneffekte - Nachzeichnen
Effekte - Textureffekte - Polierter Stein
Als Farbe wähle Deine helle Farbe
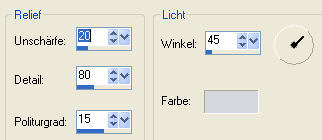
5.
Bild - Drehe - Um 90 Grad im Uhrzeigersinn drehen
Aktiviere
wieder die unterste Ebene
Kopiere nun Deine Tube, die in den Rahmen soll
Gehe zurück zu Deinem Bild und füge es als neue Ebene ein.
Stelle den Mischmodus dieser Ebene auf - Helligkeit (Legacy)
Aktiviere
nun die Maskenebene und Dein Radierwerkzeug
und radiere alles von der Maske weg, was bei Deiner Tube stört
(Bei mir ist es z.B. das Gesicht)
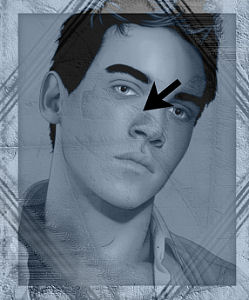
6.
Fasse alle Ebenen sichtbar zusammen
Auswahl - Alles auswählen
Auswahl - Ändern - Verkleinern um 10 Pixel
Auswahl - Umkehren
Fülle die Auswahl mit der dunklen
Farbe
Effekte - Graphics Plus - Cross Shadow
Alle Regler, bis auf den untersten, auf 50
Effekte - 3D-Effekte - Innenfase
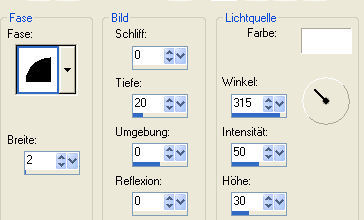
Auswahl - Umkehren
Ebenen - Neue Rasterebene
Effekte - 3D-Effekte - Aussparung
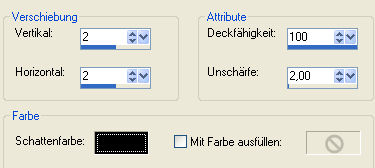
Ebenen - Neue Rasterebene
Wiederhole die Aussparung mit den Werten: Vertikal und Horizontal -2
Auswahl aufheben
Fasse alle Ebenen sichtbar zusammen
7.
Ändere nun die Größe des Bildes auf 70 %
Bild - Größe ändern - 70 % Größe aller Ebenen anpassen angeharkt
Anpassen - Schärfen - Scharfzeichnen
Gehe nun auf - Bild - Leinwandgröße - mit diesen Einstellungen
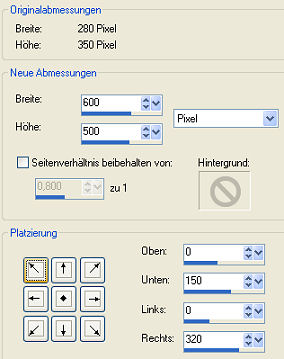
Schiebe Dein Bild (Rahmen) etwas vom oberen und linken Rahmen weg und dupliziere die Ebene
Ändere die Größe der duplizierten Ebene auf 60 %
Bild - Größe ändern - 70 % Größe aller Ebenen anpassen NICHT
angeharkt
Effekte - Geometrieeffekte - Horizontalperspektive
Verzerrung: 40
Kantenmodus: Transparent
8.
Effekte - Reflexionseffekte - Spiegelkabinett
Deckfähigkeit: 100
Intensität: 30
Da es jetzt darauf ankommt wo Dein Bild liegt, ist es am besten
für die Horizontal- und Vertikalverschiebung mit der Maus auf das
Kreuz
im Vorschaufenster zu klicken und so das Kreuz an den rechten unten Rand
des Bildes zu verschieben.
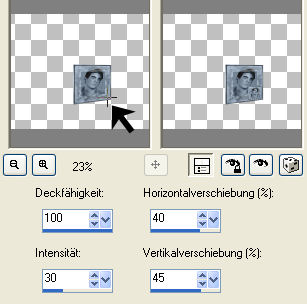
Verschiebe nun das Bild so wie im Vorschaubild
Gebe beiden Ebenen nun diesen Schatten:
Vertikal und Horizontal: 5
Deckfähigkeit: 50
Unschärfe: 10
Farbe: Schwarz
9.
Ebenen - Neue Rasterebene
Verschiebe die Ebene an unterste Stelle und fülle sie mit folgendem
Farbverlauf
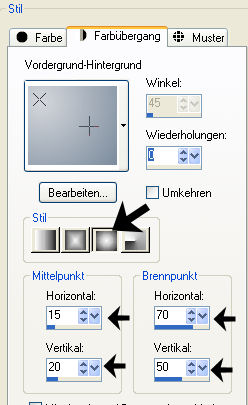
Effekte - Plugins - Alien Skin Eye Candy 5: Natur - Snow Drift
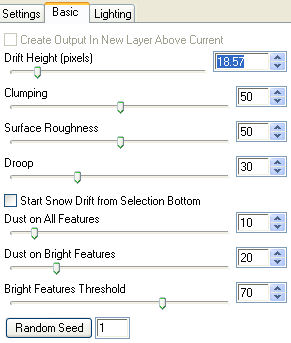
10.
Kopiere nun Deine zweite Tube und füge sie als neue Ebene in Dein Bild
ein
Verschiebe sie an den rechten Rand
Effekte - FM Tile Tools - Blend Emboss - mit den Standardeinstellungen
Gebe der Tube auch wieder den Schatten
Vertikal und Horizontal: 5
Deckfähigkeit: 50
Unschärfe: 10
Farbe: Schwarz
10.
Öffne das Wordart "HE_GTY_2*"
und färbe es in einer Deiner Farben um
Gehe hierfür über Anpassen - Farbton und Sättigung - Kolorieren
Bearbeiten - Kopieren
Gehe zurück zu Deinem Bild und füge es
als neue Ebene ein
Verschiebe es nach unten und ändere die Größe auf 85 %
Gebe dem Text wieder den Schatten wie zuvor bei der Tube
Fasse alle Ebenen zusammen
11.
Bild - Rand hinzufügen - Symmetrisch
2 Pixel - dunkle Farbe
40 Pixel - helle Farbe
Markiere den Rand mit dem Zauberstab
Ebenen - Neue Rasterebene
Fülle die neue Ebene mit der dunklen Farbe
Effekte - Plugins - Graphics Plus - Cross Shadow
Alle Regler, bis auf den untersten, auf 50
Ebenen - Maske laden/speichern - Maske aus Datei laden
Suche Dir nun die Maske - "Mask6_©Hexe_hexen_zauber....."
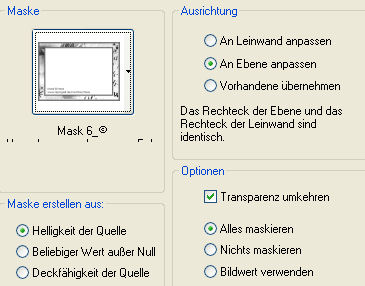
Fasse die Maskenebene als Gruppe zusammen
Auswahl - Umkehren
12.
Effekte - 3D-Effekte - Schlagschatten
Vertikal und Horizontal: 2
Deckfähigkeit: 50
Unschärfe: 10
Farbe: Schwarz
Wiederhole
den Schatten mit den Werten:
Vertikal und Horizontal: -2
Auswahl
aufheben
Fasse alle Ebenen zusammen
Bild -
Rand hinzufügen - Symmetrisch
2 Pixel - dunkle Farbe
13.
Nun hast
Du es geschafft!
Wenn Du möchtest, kannst Du das Blend noch verzieren.
Ansonsten setze noch Dein Wasserzeichen und evtl. Copyright-Hinweise.
Speichere Dein Bild als jpeg ab.
Fertig
ist Dein Blend