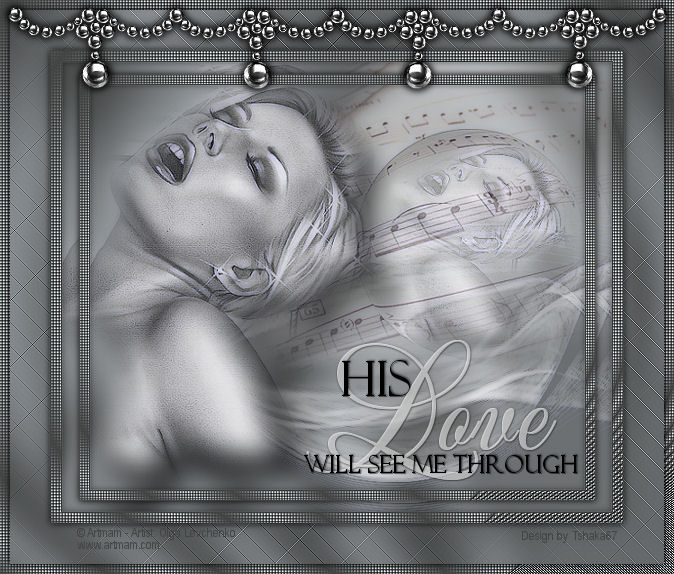
© by Tshaka67
Dieses
Tut wurde mit PSP 9 geschrieben. Es dürfte aber keine Probleme geben,
dieses auch mit anderen PSP-Versionen nachzuarbeiten.
Das
Original-Artwork unterliegt © Artmam - Artist: Olga Levchenko www.artmam.com
Das Copyright vom sonstigen Material unterliegt den jeweiligen Künstlern.
Das Copyright für das Tutorial liegt bei mir
HIER
noch einige Bilder von lieben Bastelfreunden,
die mein Tut getestet haben.
Ganz lieben Dank an Euch für die schönen Bilder!
Du benötigst:
1 Tube
Und dieses
Material:
1 Vorlage
1 Misted-Hintergrund "musik"
1 Tube - "L&K_les_Pai_Lin_1b"
1 Accent - "PearllinesAccent"
1 Wordart
Filter
Xero - Porcelain
L en K - Paris
1.
Öffne
Deine Tube und das Material in PSP.
Suche Dir eine helle Vordergrund- und eine dunkle Hintergrundfarbe.
Erstelle folgenden Farbverlauf
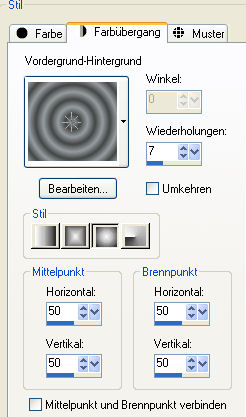
2.
Öffne die
Vorlage und sie mit dem Farbverlauf
Anpassen - Bildunschärfe - Gaußscher Weichzeichner - Radius: 15
Ebenen -
Neue Rasterebene
Auswahl - Alles auswählen
Kopiere
die Tube "musik" und füge sie in die Auswahl Deines Bildes ein
Bearbeiten - Einfügen - Einfügen in eine Auswahl
Auswahl aufheben
Stelle die Sichtbarkeit (Transparenz) dieser Ebene auf 70 %
3.
Ebenen -
Neue Rasterebene
Auswahl - Auswahl laden/speichern - Auswahl aus Alpha-Kanal laden
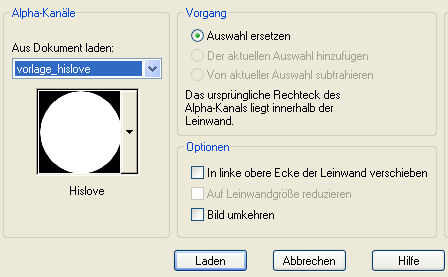
Kopiere Deine Tube und füge sie
in die Auswahl Deines Bildes ein
Auswahl aufheben
Ebenen - Anordnen - Nach unten
verschieben
Anpassen - Schärfen - Scharfzeichnen
4.
Aktiviere die oberste Ebene
Ebenen - Einbinden - Nach unten zusammenfassen
Verschiebe die Ebene nun nach oben rechts - etwas in die Ecke
5.
Kopiere nun die Tube "L&K_les_Pai_Lin_1b"
und füge sie als neue Ebene in Dein Bild ein.
Verschiebe sie etwas nach unten an den Rand.
Kopiere noch einmal Deine Tube und füge sie als neue
Ebene in dein Bild ein.
Verschiebe sie an den linken Rand.
Fasse alle Ebenen zusammen
Effekte - Plugins - Xero - Porcelain - mit den Standardwerten
6.
Bild - Rand hinzufügen - symmetrisch
1 Pixel - dunkle Farbe
10 Pixel - helle Farbe
Markiere den Rand mit dem Zauberstab und fülle ihn mit
dem Farbverlauf.
Markierung halten
Effekte - Textureffekte - Jalousie
Als Farbe nehme Deine dunkle Farbe
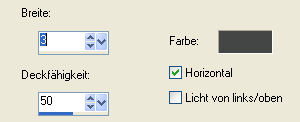
Wiederhole den Effekt - nur dieses Mal:
Haken RAUS bei "Horizontal
Haken REIN bei Licht von links/oben
Effekte - Kanteneffekte - Nachzeichnen
Auswahl aufheben
Bild - Rand hinzufügen - symmetrisch
1 Pixel - dunkle Farbe
7.
Bild - Rand hinzufügen - symmetrisch
50 Pixel - helle Farbe
Markiere den Rand mit dem Zauberstab
Auswahl - Umkehren
Bearbeiten - Kopieren
Bearbeiten - Einfügen - Einfügen als neue Ebene
Auswahl aufheben
8.
Wir sind auf der oberen Ebene
Bild - Größe ändern - auf 90 %
Haken RAUS bei "Größe aller Ebenen anpassen"
Gebe der Ebene noch einen Schatten
Vertikal und Horizontal: 0
Deckfähigkeit: 100
Unschärfe: 10
Farbe: schwarz
9.
Aktiviere wieder die unterste Ebene und markiere den Rand wieder mit dem Zauberstab
Fülle die Auswahl mit dem Farbverlauf
Anpassen - Bildunschärfe - Gaußscher Weichzeichner - Radius: 15
Effekte - Plugins L en K - Paris
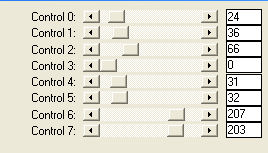
Effekte - Kanteneffekte - Nachzeichnen
10.
Auswahl - Umkehren
Wiederhole den Schatten
Auswahl aufheben
11.
Auswahl - Alles auswählen
Auswahl - Ändern - Verkleinern - um 10 Pixel
Auswahl - Umkehren
Ebenen - Neue Rasterebene
Fülle die Auswahl mit dem Farbverlauf
Effekte - Textureffekte - Jalousie
Als Farbe nehme Deine dunkle Farbe
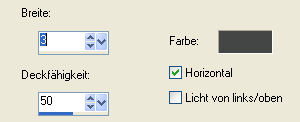
Wiederhole den Effekt - nur dieses Mal:
Haken RAUS bei "Horizontal
Haken REIN bei Licht von links/oben
Effekte - Kanteneffekte - Nachzeichnen
Auswahl - Umkehren
Wiederhole den Schatten.
Auswahl aufheben
Alles zusammenfassen.
12.
Öffne nun das Accent - "PearllinesAccent" und
aktiviere Dein "Freihandauswahl - Werkzeug"
Ziehe eine Auswahl um eine der 2er-Ketten mit Perle (welche Farbe Du
wählst, ist Dir überlassen)
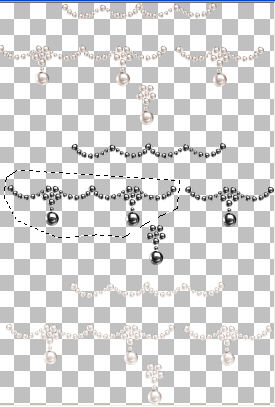
Bearbeiten - Kopieren
13.
Füge die "Perlenkette" als neue Ebene in dein
Bild ein.
Bild - Größe ändern - auf 80 %
Haken RAUS bei "Größe aller Ebenen anpassen"
Schiebe die Kette links, oben an den Rahmen (siehe
Vorschaubild)
Ebenen - Duplizieren
Bild - Vertikal spiegeln
Ebenen - Einbinden - Nach unten zusammenfassen
Wiederhole den Schatten.
14.
Kopiere das Wordart "His_love_will_see_me_through"
und füge es als neue Ebene in Dein Bild ein.
Verschiebe die Ebene nach unten rechts in die Ecke des Innenbildes
Gebe dem Wordart einen Schatten
Vertikal und Horizontal:1
Deckfähigkeit: 100
Unschärfe: 1
Farbe: Schwarz
Fasse alle Ebenen zusammen
15.
Nun hast Du es auch schon geschafft.
Setze nur noch Dein Wasserzeichen und evtl. Copyright-Hinweise
und speichere Dein Bild als JPEG-Datei ab.
Fertig ist Dein Blend!