|


©
by Tshaka67
Dieses
Tut wurde mit PSP 9 geschrieben. Es dürfte aber keine Probleme
geben,
dieses auch mit anderen PSP-Versionen nachzuarbeiten.
Das
Copyright der Tuben und des Materials unterliegt den jeweiligen
Künstlern.
Das Copyright für das Tutorial liegt bei mir.
Du
benötigst:
2 Tuben Deiner Wahl
(Davon mindestens eine Misted-Tube - bei mir der Mann)
Und
dieses Material
1 Maske - "newMask12"
4 Brushes
(Speichere
die Brushes in Deinen Pinsel-Ordner von PSP und die Maske in
Deinen Masken-Ordner)
1.
Öffne
Deine Tuben in PSP.
Stelle die Vordergrundfarbe auf weiß und
die Hintergrundfarbe auf schwarz
Öffne
ein neues Bild 600 x 500 Pixel
und fülle es mit der schwarzen Farbe
2.
Ebenen
- Maske laden/speichern - Maske aus Datei laden
Suche Dir nun die Maske "newMask12"
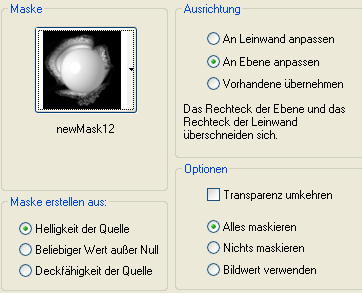
Maskenebene
als Gruppe zusammenfassen
Verschiebe die Ebene nach rechts unten
3.
Ebenen
- Neue Rasterebene
Fülle die neue Ebene mit weiß und wende wieder die Maske an
Verschiebe die Ebene nach oben links
Fasse beide Ebenen sichtbar zusammen
3.
Ebenen
- Neue Rasterebene
Verschiebe diese Ebene an unterste Stelle und
fülle sie mit diesem Farbverlauf
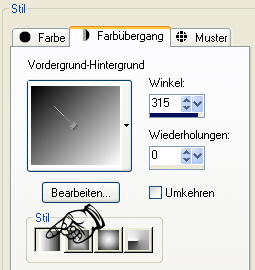
Ebenen
- Neue Rasterebene
Aktiviere nun Dein Standardinsel und suche Dir den Brush
"Les86Brush2"
Klicke
zweimal mit der rechten Maustaste (Farbe: schwarz)
in die Mitte Deines Bildes
Ziehe den Brush nun mit Hilfe des Verformwerkzeuges
in der Höhe und Breite bis an die Ränder des Bildes
Fasse alle Ebenen sichtbar zusammen
4.
Ebenen
- Neue Rasterebene
Aktiviere wieder den Standardpinsel und suche Dir den Brush
"ast_blaetter"
Klicke einmal mit der Farbe weiß in Dein Bild
Bild - Vertikal spiegeln
Verschiebe die Ebene wie im Vorschaubild
Ebene
- Neue Rasterebene
Klicke nun einmal mit der schwarzen Farbe in dein Bild
Bild - Vertikal spiegeln
Verschiebe die Ebene etwas nach unten versetzt auf die Weißen
Blätter
(siehe Vorschaubild)
Ebenen
- Einbinden - Nach unten zusammenfassen
5.
Aktiviere
die unterste Ebene und
kopiere nun Deine Misted-Tube.
Füge sie als neue ebene in dein Bild ein.
Ändere, wenn nötig, die Größe der Tube und verschiebe sie in
den "weißen" Kreis.
Stelle die Sichtbarkeit (Transparenz) auf ca. 55 %.
6.
Kopiere
Deine zweite Tube und füge sie in Dein Bild ein.
Verschiebe die Ebene an oberste Stelle und gebe ihr einen
Schatten
Vertikal:
-10
Horizontal: 10
Deckfähigkeit: 50
Unschärfe: 10
Farbe: schwarz
Fasse
alle Ebenen sichtbar zusammen
6.
Ebenen
- Neue Rasterebene
Aktiviere wieder den Standardpinsel und suche Dir den Brush
"!misc.lyrics7-sd05"
Klicke
2-3 Mal mit der weißen Farbe in Dein Bild.
Verschiebe den Brush nun so, wie es Dir gefällt.
Fasse
alle Ebenen zusammen
7.
Bild
- Rand hinzufügen - symmetrisch
1 Pixel - weiß
20 Pixel - schwarz
Ebenen
- Neue Rasterebene
Aktiviere wieder den Standardpinsel und suche Dir den Brush
"002"
Stelle die Größe auf 100 und klicke 2-3 Mal mit der weißen
Farbe oben links in die Ecke
Ebenen
- Duplizieren
Bild - Vertikal spiegeln
Ebenen - Einbinden - Nach unten zusammenfassen
Ebenen
- Duplizieren
Bild - Horizontal spiegeln
Fasse
alle Ebenen zusammen
Bild
- Rand hinzufügen - symmetrisch
1 Pixel - weiß
8.
Nun
hast Du es auch schon geschafft.
Setze nur noch Dein Wasserzeichen und
speichere Dein Bild als jpeg ab.
Fertig
ist Dein Blend!
Hier
noch ein Bild von einer lieben Bastelfreundin, die mein Tut
getestet hat!
Vielen herzlichen Dank an Suzi

|