
© by Tshaka67
Dieses
Tut wurde mit PSP 9 geschrieben. Es dürfte aber keine Probleme geben,
dieses auch mit anderen PSP-Versionen nachzuarbeiten.
Das
Copyright des Original-Art unterliegt © Jose Manchado http://josemanchado.deviantart.com
Das Copyright vom sonstigen Material unterliegt den jeweiligen Künstlern.
Das Copyright für das Tutorial liegt bei mir.
Du
benötigst:
1 Haupttube
1 Misted Tube - Hintergrund
1 Misted Tube - Schwan
1 Gold- oder Silbertextur
Bei
der Hintergrundtube ist es egal wie sie aussieht, da man sie später nicht
erkennen kann.
Sie sollte nur farblich zu Deiner Tube passen!
Und dieses Material:
1 Maske
Verschiebe die Maske in Deinen Masken-Ordner!
Filter:
Alien Skin Eye
Candy 5: Nature - Rust
Graphics Plus - Cross Shadow
1.
Öffne
Deine Tuben in PSP und suche Dir aus der Hintergrundtube
1 helle Vordergrund- und 1 dunkle Hintergrundfarbe
Öffne
ein neues Bild 550 x 450 Pixel - Transparent
und fülle es mit einem Farbverlauf
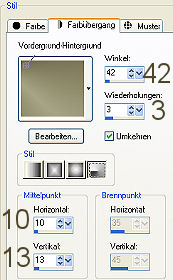
2.
Anpassen - Bildunschärfe - Strahlenförmige Unschärfe
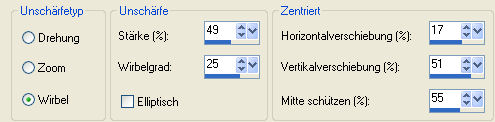
Ebenen - Duplizieren
Bild - Vertikal spiegeln
Bild - Horizontal spiegeln
Stelle die Sichtbarkeit (Transparenz) dieser Ebene auf 50 %
Fasse beide Ebenen sichtbar zusammen
Effekte - Kanteneffekte - Stark nachzeichnen
3.
Ebenen - Neue Rasterebene
Auswahl - Alles auswählen
Kopiere Deine Misted-Hintergrund-Tube und füge sie in die Auswahl ein
Auswahl aufheben
Effekte - Verzerrungseffekte - Welle
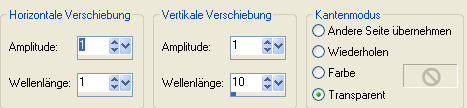
Effekte - Verzerrungseffekte - Wirbel - Grad: -360
4.
Effekte - Plugins - Alien Skin Eye Candy 5: Nature - Rust
Als "Rust-Color" wähle Deine helle Farbe
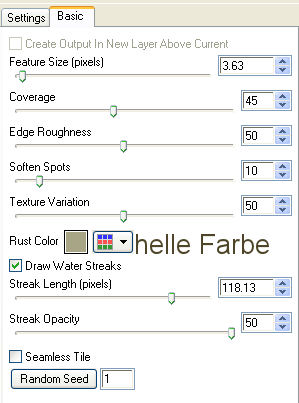
Verschiebe nun diese Ebene etwas nach links oben und vergrößere sie
mit Hilfe Deines Verformwerkzeuges,
sodass der Effekt über der ganzen Ebene verteilt ist (siehe Screens)
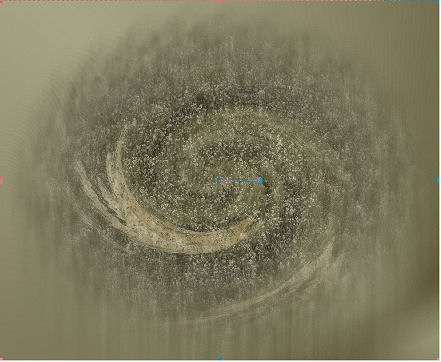
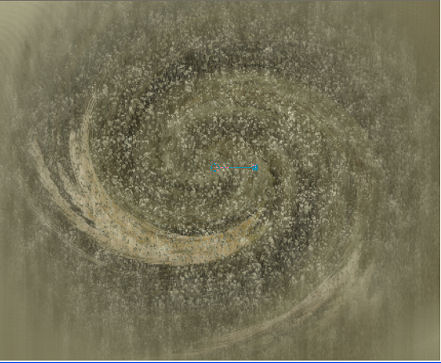
5.
Kopiere nun Deine Schwanen-Tube und füge sie als neue Ebene in Dein
Bild ein.
Verschiebe sie an den rechten Rand des Bildes
Kopiere auch Deine Haupttube und füge sie ebenfalls als neue Ebene in
Dein Bild ein.
Verschiebe sie an den linken Rand des Bildes
Fasse alle Ebenen zusammen.
6.
Bild - Rand hinzufügen - symmetrisch
2 Pixel - dunkle Farbe
Wandle die Hintergrundebene in eine Rasterebene um
Bild - Leinwandgröße
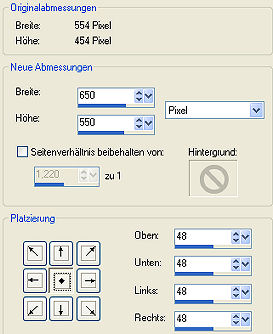
7.
Ebenen - Neue Rasterebene
Verschiebe die Ebene an unterste Stelle und fülle sie mit dem Farbverlauf
Anpassen - Bildunschärfe - Strahlenförmige Unschärfe
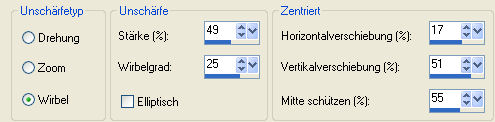
8.
Ebenen - Duplizieren
Bild - Vertikal spiegeln
Bild - Horizontal spiegeln
Stelle die Sichtbarkeit (Transparenz) auf 50 %
Zusammenfassen - Nach unten zusammenfassen
Effekte - Kanteneffekte - Stark nachzeichnen
Effekte - Kanteneffekte - Nachzeichnen
Effekte - Plugins - Graphics Plus - Cross Shadow
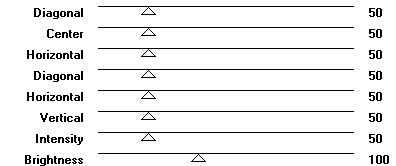
9.
Ebenen - Maske laden/speichern - Maske aus Datei laden
Suche Dir die Maske "zuzzanna_mask8"
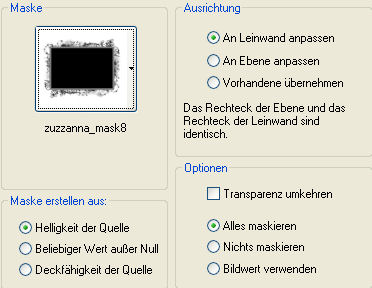
Fasse die Maskenebene als Gruppe zusammen
10.
Auswahl - Alles auswählen
Auswahl - Frei
Auswahl - Umkehren
Gebe der Ebene nun einen kleinen Schatten:
Vertikal und Horizontal: 1
Deckfähigkeit: 50
Unschärfe: 1
Farbe: schwarz
Auswahl aufheben
11.
Ebenen - Neue Rasterebene
Verschiebe die Ebene an unterste Stelle und fülle sie mit der Gold- oder
Silbertextur
12.
Aktiviere die oberste Ebene
Bild - Größe ändern
Pixelgröße: 92 Prozent
Größe aller Ebenen anpassen NICHT angeharkt!
Gebe der Ebene nun einen kleinen Schatten:
Vertikal und Horizontal: 2
Deckfähigkeit: 50
Unschärfe: 10
Farbe: schwarz
Wiederhole den Schatten mit den Werten: Vertikal und Horizontal: 2
Fasse alle Ebenen zusammen
13.
Auswahl - Alles auswählen
Auswahl - Ändern - Verkleinern - um 5 Pixel
Effekte - 3D Effekte - Aussparung
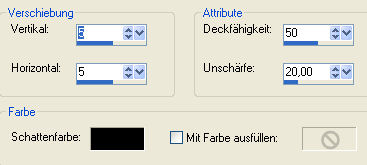
Wiederhole die Aussparung mit den Werten: Vertikal und Horizontal: -5
Auswahl aufheben
14.
Nun hast Du es auch endlich geschafft.
Wenn Du möchtest kannst Du noch einen Text auf Dein Bild schreiben.
Setze auch noch Dein Wasserzeichen und evtl. Copyright-Hinweise
und speichere es dann als jpeg-Datei ab.
Fertig ist Dein Blend!