

©
by Tshaka67
Dieses
Tut wurde mit PSP 9 geschrieben. Es dürfte aber keine Probleme
geben,
dieses auch mit anderen PSP-Versionen nachzuarbeiten.
Das
Copyright der Tuben und des Materials unterliegt den jeweiligen
Künstlern.
Das Original-Copyright der Tuben unterliegt ©Ana
Rasha - http://anarasha.deviantart.com
Das
Copyright für das Tutorial liegt bei mir.
Du
benötigst:
1 Fairy (Elfen) Tube Deiner Wahl
Und
dieses Material
1 Text "fairytale"
1 Form
(Entpacke das Form in Deinen Formen-Ordner von PSP)
Filter:
Fun House -
Radial Moirror
Graphics Plus - Cross Shadow
Simple - Pizza Slice Mirror
Tramages - Tow the Line
Animation
Shop
1.
Öffne Deine Tube und das
Material "Text" in PSP.
Suche Dir zwei schöne Farben aus Deiner Tube
1 helle Vordergrund- 1 dunkle Hintergrundfarbe
2.
Öffne ein neues Bild 600 x 500
Pixel
und fülle es mit diesem Farbverlauf
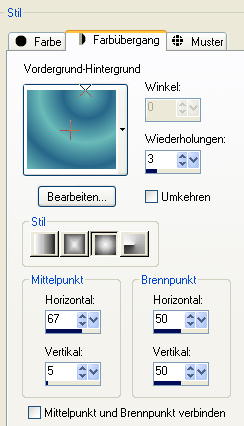
Anpassen - Bildunschärfe -
Gaußscher Weichzeichner - Radius: 15
Ebenen - Neue Rasterebene
Fülle die neue Ebene mit der dunklen Farbe
3.
Gehe nun zu Deiner Tube und ziehe
eine Auswahl - Rechteck -
um einen Teil Deiner Tube

Bearbeiten - Kopieren
Bearbeiten - Einfügen - Als neues Bild einfügen
Gehe zurück zu Deinem Bild
4.
Ebenen - Neue Maskenebene - Aus
Bild
Als Bild nehme nun das soeben erstelle Bild von Deiner Tube
Maske erstellen aus - Helligkeit der Quelle
Maske umkehren NICHT angeharkt
Fasse die Maskenebene als Gruppe
zusammen
Effekte - Kanteneffekte -
Nachzeichnen
Verschiebe nun die Ebene etwas vom linken Rand weg
Du kannst nun das
"Tuben-Teil-Bild" wieder schließen!
5.
Aktiviere die unterste Ebene
Auswahl - Alles auswählen
Auswahl - Ändern - Verkleinern - um 15 Pixel
Auswahl - Umkehren
Ebenen - Neue Rasterebene
Fülle die Auswahl mit dem
Farbverlauf
Effekte - Plugins - Cross Shadow - mit den Standardwerten
Auswahl aufheben
Verschiebe diese Ebene an oberste Stelle
6.
Aktiviere nun Dein Formenwerkzeug
- Formen
und suche Dir die Form "Karin8"
Stelle die Hintergrundfarbe aus

Ziehe mit der
Vordergrundfarbe
die Form am zuvor erstellten "Rand" entlang
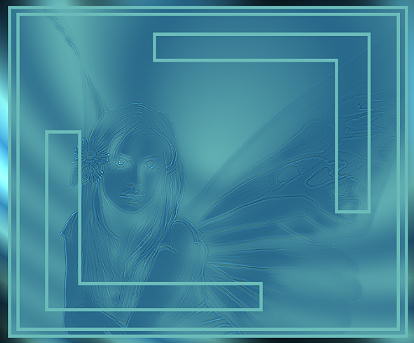
Wandle die Vektorebene in eine
Rasterebene um
Bild - Vertikal spiegeln
Effekte - Textureffekte -
Jalousie
Als Farbe nehme die dunkle Farbe
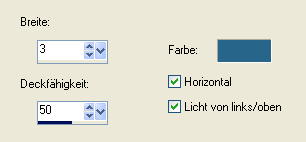
7.
Dupliziere diese Ebene und
aktiviere die untere der Beiden.
Solltest Du nun den Filter "Funhouse"
nicht in Filters Unlimited 2.0 importiert haben,
bitte folgenden Schritt beachten!.
Auswahl - Alles auswählen
Auswahl - Frei
Fülle die Auswahl mit weiß
Auswahl aufheben
Effekte - Plugins - Fun House -
Radial Moirror
Stelle den Wert auf -> 35
Aktiviere die oberste Ebene und
stelle die Sichtbarkeit (Transparenz) auf ca. 50
Zusammenfassen - Nach unten zusammenfassen
Dupliziere diese Ebene und benenne die obere Ebene um in
"Form"
Aktiviere die untere der beiden
Ebenen
Gebe dieser Ebene folgenden Schatten
Vertikal: 2
Horizontal: 2
Deckfähigkeit: 50
Unschärfe. 2
Farbe: schwarz
Wiederhole den Schatten mit den
Werten:
Vertikal und Horizontal: -2
8.
Kopiere nun den Text "fairytale"
und füge in als neue Ebene in Dein Bild ein
Verschiebe ihn so wie ihm Vorschaubild
Gebe dem Text auch einen kleinen
Schatten
Vertikal: 2
Horizontal: 2
Deckfähigkeit: 50
Unschärfe. 2
Farbe: schwarz
9.
Schließe nun die Sichtbarkeit
der Ebene "Form"
und fasse alle anderen Ebenen sichtbar zusammen
Öffne wieder die Sichtbarkeit der Ebene "Form"
Bild - Größe ändern - um 90
Prozent
Größe aller Ebenen anpassen angeharkt
Aktiviere die unterste Ebene
Effekte - Kanteneffekte - Nachzeichnen
10.
Bild - Leinwandgröße
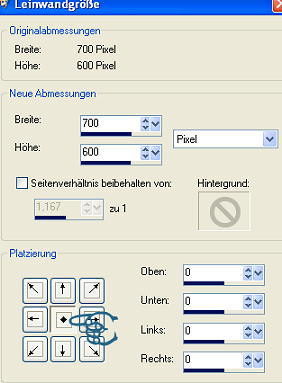
11.
Dupliziere die unterste
(zusammengefasste) Ebene 2 Mal,
so dass Du insgesamt 3 Bilder hast.
Verschiebe das unterste dieser 3
Bilder nach links oben in die Ecke
und die andere nach rechts unten in die Ecke - aber nicht ganz
an den Rand
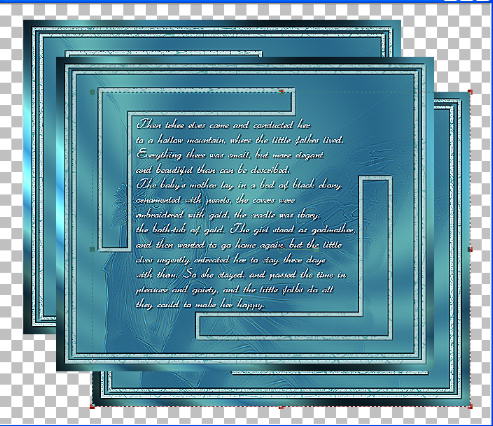
Fasse die beiden untersten Ebenen
sichtbar zusammen
Effekte - Plugins - Simple
- Pizza Slice Mirror
Effekte - Plugins - Tramages - Tow the Line
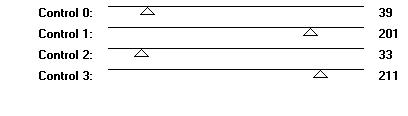
Stelle die Sichtbarkeit
(Transparenz) dieser Ebene auf ca. 50 %
12.
Aktiviere die mittlere Ebene und
gebe ihr einen Schatten
Vertikal: 2
Horizontal: 2
Deckfähigkeit: 50
Unschärfe. 2
Farbe: schwarz
Wiederhole den Schatten mit den
Werten:
Vertikal und Horizontal: -2
13.
Ebenen - Neue Rasterebene
Verschiebe diese Ebene an unterste Stelle
und fülle sie mit dem Farbverlauf
Anpassen - Bildunschärfe -
Gaußscher Weichzeichner - Radius: 15
Auswahl - Alles auswählen
Auswahl - Ändern - Verkleinern - um 15 Pixel
Auswahl - Umkehren
Ebenen - Neue Rasterebene
Fülle die Auswahl mit dem
Farbverlauf
Effekte - Plugins - Cross Shadow - mit den Standardwerten
Verschiebe diese Ebene an oberste Stelle
Effekte - 3D-Effekte - Innenfase
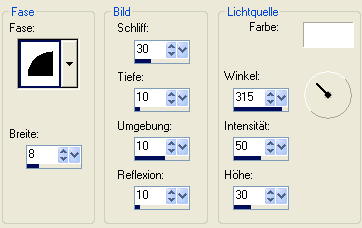
Auswahl aufheben
14.
Kopiere nun Deine Tube und füge
sie als neue Ebene in Dein Bild ein.
Evtl. musst sie noch vergrößern bzw. verkleinern (Schärfen
nicht vergessen)
Verschiebe sie so wie es Dir am besten gefällt und gebe ihr
diesen Schatten
Vertikal: 20
Horizontal: 10
Deckfähigkeit: 50
Unschärfe. 20
Farbe: schwarz
Verschiebe die Tuben-Ebene über
die Ebene Form
15.
Setze nun auch schon Dein
Wasserzeichen und evtl. Copyright-Hinweise
und wenn Du möchtest, auch noch einen Text.
Bild - Größe ändern - um 90
Prozent
Größe aller Ebenen anpassen angeharkt!
Wenn Du keine Animation machen
möchtest,
ist Dein Bild nun fertig.
Speichere es Dir nur noch als jpeg ab
und fertig ist Dein Blend!
Zur Animation!
Aktiviere die Ebene
"Form"
Anpassen - Bildrauschen
hinzufügen/entfernen - Bildrauschen hinzufügen
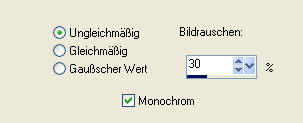
Fasse alle Ebenen zusammen
Bearbeiten - Kopieren
Öffne nun Dein
Animation Shop und füge Dein Bild dort ein
Rechtsklick - Einfügen - Einfügen als neue Animation
Zurück zu PSP
Gehe über den rückgängig
Pfeil soweit zurück, bis das "Bildrauschen" wieder
entfernt ist (bei mir ist es 2 Mal)
16.
Anpassen - Bildrauschen
hinzufügen/entfernen - Bildrauschen hinzufügen
Bildrauschen - 35 %
Fasse alle Ebenen zusammen
Bearbeiten - Kopieren
Zurück zum
Animation Shop
Klicke mit der rechten Maustaste auf Dein Bild
Einfügen - Nach dem aktuell ausgewählten Einzelbild
Zurück zu PSP
17.
Gehe wieder über
den rückgängig Pfeil soweit zurück, bis das
"Bildrauschen" wieder entfernt ist
Anpassen - Bildrauschen
hinzufügen/entfernen - Bildrauschen hinzufügen
Bildrauschen - 40 %
Zurück zum
Animation Shop
Klicke mit der rechten Maustaste auf Dein Bild
-> Achte darauf, dass Dein 2. Bild aktiviert ist!
Einfügen - Nach dem aktuell ausgewählten Einzelbild
18.
Nun kannst Du Dir
die Animation über die Vorschau ansehen.
Wenn Du zufrieden bist, speichere Dein Bild nur noch als
gif-Datei ab!
Fertig ist
Deine Blend mit kleiner Animation!
|