

© by Tshaka67
Dieses Tut wurde mit PSP 9
geschrieben. Es dürfte aber keine Probleme geben,
dieses auch mit anderen PSP-Versionen nachzuarbeiten.
Das Copyright von den
Materialien unterliegt den jeweiligen Künstlern.
Das Copyright für das Tutorial liegt bei mir.
Hier
noch Bilder von lieben Bastelfreunden, die mein Tut getestet hat.
Ganz lieben Dank an Euch für die schönen Bilder!
Du benötigst:
3 Tuben (Misted) - 1 Frau, 1 Mann und 1 Hintergrund
Und dieses Material:
1 Maske
Verschiebe die
Maske in Deinen Maskenordner!
Filter:
Filters Unlimited 2.0
Flaming Pear - Sphere Warp A und Glitterato - HIER
Den Filter "Sphere Warp A"
findest Du unter -> Free Plugins
Animation Shop
1.
Öffne Deine
Tuben in PSP.
Suche Dir eine helle Vordergrund- und eine dunkle Hintergrundfarbe
Erstelle folgenden Farbverlauf
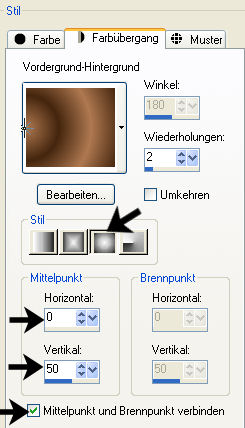
2.
Öffne ein neues Bild 700 x 500 Pixel - Transparent - und fülle es mit dem Farbverlauf
Effekte - Plugins - Filters Unlimited 2.0 - Lens Effects - Convex
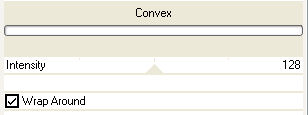
3.
Effekte - Plugins - Filters Unlimited 2.0 - Lens Effects - Refrector 1 - Standardeinstellung
Effekte - Kanteneffekte - Nachzeichnen
4.
Ebenen - Neue Rasterebene
Auswahl - Alles auswählen
Kopiere Deine Hintergrundtube und füge sie in die Auswahl Deines Bild ein.
Auswahl aufheben
Stelle den Mischmodus dieser Ebene auf -> Weiches Licht
5.
Effekte - FM Tile Tools - Blend Emboss
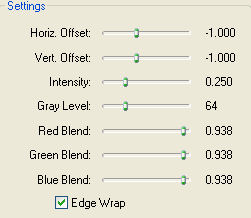
6.
Kopiere Deine Männer-Tube und füge
sie als neue Ebene in Dein Bild ein.
Verschiebe sie so, wie es Dir am besten gefällt
Stelle den Mischmodus dieser Ebene auf
-> Helligkeit (Legacy)
und die Transparenz auf ca. 50 %
7.
Da bei meiner Männer-Tube der
Hintergrund zu sehen war,
habe ich mit dem Löschwerkzeug alles wegradiert, was mich gestört hat.
Dieser Schritt ist aber Dir überlassen!
![]()
8.
Kopiere Deine Frauen-Tube und füge
sie als neue Ebene in Dein Bild ein
Verschiebe sie so wie es Dir am besten gefällt.
9.
Effekte - 3D-Effekte - Schlagschatten
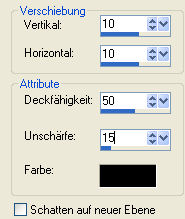
Fasse alle Ebenen sichtbar zusammen
10.
Auswahl - Alles auswählen
Auswahl - Ändern - Auswahlrahmen auswählen
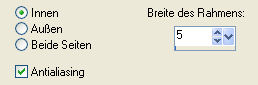
Ebenen - Neue Rasterebene
Fülle die Auswahl mit dem Farbverlauf
11.
Effekte - Textureffekte - Textur - Altes Zement
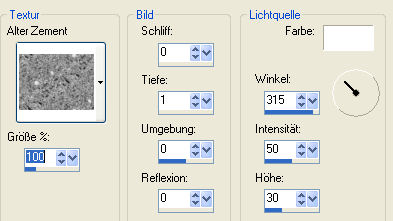
12.
Effekte - 3D-Innenfase
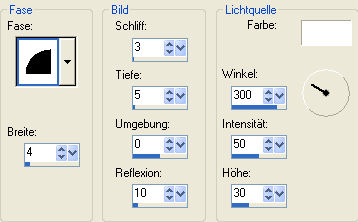
Auswahl aufheben
Fasse alle Ebenen sichtbar zusammen
13.
Bild - Größe ändern - auf 90 %
Größe aller Ebenen anpassen NICHT angehakt
Ebenen - Leinwandgröße
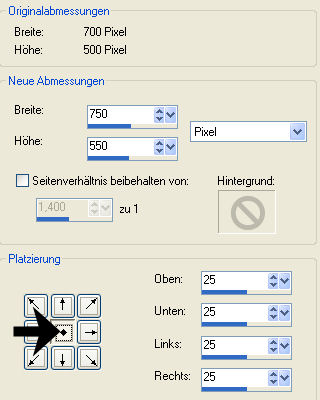
14.
Ebenen - Neue Rasterbene
Ebenen - Anordnen - Nach unten verschieben
Fülle die neue Ebene mit dem Farbverlauf
Effekte - Plugins - Flaming Pear - Sphere Warp A - Standardeinstellung
15.
Aktiviere Dein Auswahlwerkzeug -
Rechteck
und gehe auf -> Benutzerdefinierte Auswahl

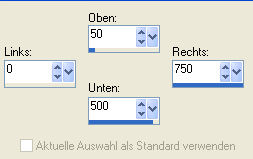
16.
Ebenen - Neue Rasterebene
Fülle die Auswahl mit dem Farbverlauf
Effekte - Plugins - Flaming Pear - Glitterato - Standardeinstellung
Stelle den Mischmodus dieser Ebene auf -> Helligkeit (Legacy)
17.
Ebenen - Maske laden/speichern - Maske
aus Datei laden
Suche Dir die Maske "MASK_ED_22"
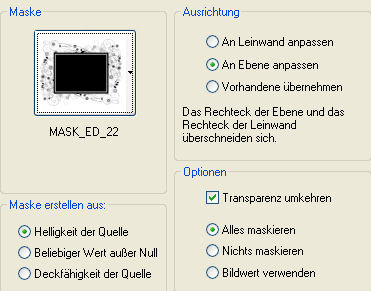
Fasse die Maskenebene als Gruppe zusammen
Auswahl aufheben
18.
Effekte - 3D-Effekte - Schlagschatten
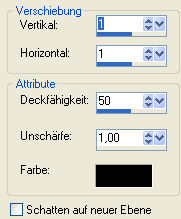
Ebenen - Einbinden - Nach unten zusammenfassen
19.
Aktiviere die oberste Ebene und dupliziere sie
Wir bleiben auf der obersten Ebene
Wende wieder einen Schatten auf dieser Ebene an
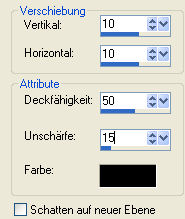
Wiederhole den Schatten mit den
Werten:
Vertikal und Horizontal: -10
20.
Aktiviere die unterste Ebene
Auswahl - Alles auswählen - Auswahlrahmen auswählen
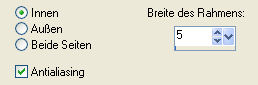
Ebenen - Neue Rasterebene
Fülle den Rand mit dem Farbverlauf
21.
Effekte - Textureffekte - Textur - Altes Zement
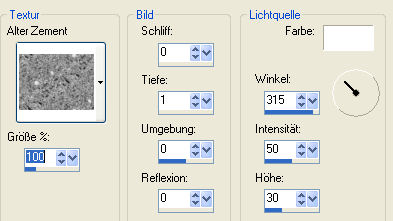
22.
Effekte - 3D-Effekte - Innenfase
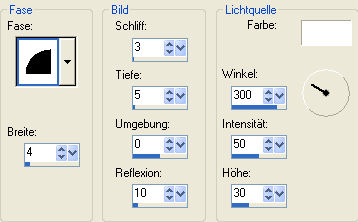
Auswahl aufheben
Verschiebe die Ebene an oberste Stelle
23.
Setze nun auch schon Dein
Wasserzeichen und evtl. Copyrighthinweise.
Wenn Du möchtest, kannst Du auch noch einen Text auf Dein Bild schreiben.
Schließe die Sichtbarkeit (Klick auf
das Auge im Ebenenmanager) der beiden untersten Ebenen
und fasse alle anderen Ebenen sichtbar zusammen
Öffne wieder die beiden untersten Ebenen!
24.
Aktiviere nun die 2. Ebene von unten (Raster 1)
Effekte - Textureffekte - Antikes Mosaik

25.
Aktiviere Dein Verformwerkzeug
und schiebe die Ebene rechts un links bis an den Innenrahmen


Bearbeiten - Kopieren/alle Ebenen
26.
Öffne Dein Animation Shop
Rechtsklick - Einfügen als neue Animation
Zurück zu PSP
27.
Gehe mit dem rückgängig Pfeil soweit zurück, bis der Effekt aufgehoben ist.
Effekte - Textureffekte - Antikes Mosaik

28.
Aktiviere wieder Dein Verformwerkzeug
und schiebe die Ebene rechts un links bis an den Innenrahmen
Bearbeiten - Kopieren/alle Ebenen
29.
Zurück zum Animation Shop
Rechtsklick auf Dein zuvor eingefügte Bild
Einfügen - Nach dem aktuell ausgewählten Einzelbild
30.
Nun hast Du es endlich geschafft.
Du kannst Dir nun Dein Bild über die Vorschau ansehen
und wenn Du zufrieden bist, als GIF-Datei abspeichern.
Fertig ist Dein Blend!