|
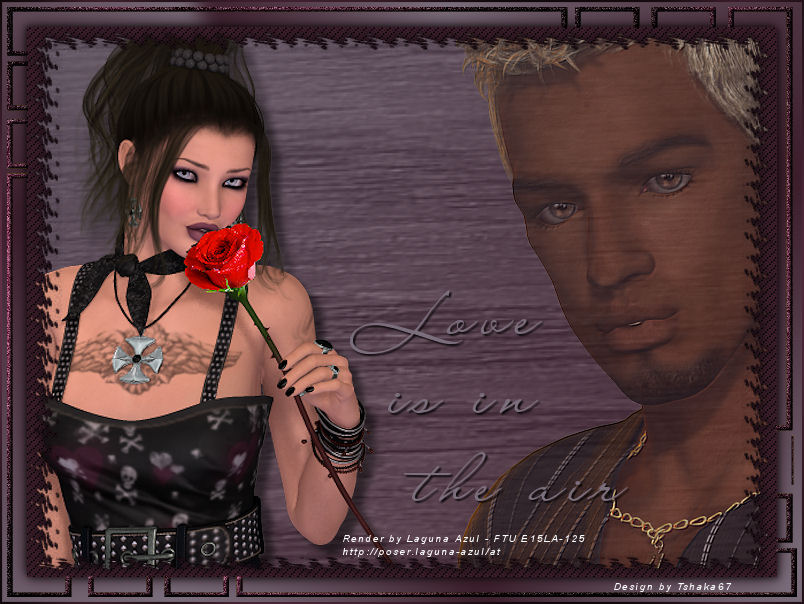
by Tshaka67
Dieses Tut wurde mit PSP 9 geschrieben. Es
dürfte aber keine Probleme geben,
dieses auch mit anderen PSP-Versionen nachzuarbeiten.
Das Copyright von den Materialien
unterliegt den jeweiligen Künstlern.
Die verwendeten
Poser-Tube ist von Laguna-Azul.
Vielen lieben Dank Bigi für die wunderschönen Poser.


Das Copyright für das Tutorial liegt bei
mir.
Du benötigst:
2 Tuben Deiner Wahl
Material:
HIER
Filter:
Graphics Plus - Cross Shadow
Unlimited 2.0
FM Tile Tools - Blend Emboss
1.
Öffne Deine Tuben
und das Material im PSP
Suche Dir zwei farblich zusammenpassende Farben.
Helle Vordergrund-, dunkle Hintergrundfarbe
Stelle folgenden
Farbverlauf ein
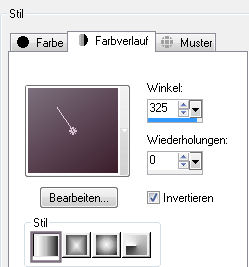
2.
Öffne eine neue
Leinwand 750 x 550 Pixel
und fülle sie mit Deinem Farbverlauf
3.
Auswahl - Alles
Ebene - neue Rasterebene
Kopiere das
Material "tuile" und füge
es in die Auswahl ein.
Setze die Ebene auf
Helligkeit (Legacy) und auf eine
Transparenz von ca. 45 %.
4.
Kopiere Deine
erste Tube
(bei mir die Männertube) und setze
sie als neue Ebene auf Dein Bild.
Evtl. vergrößere sie noch passend und verschiebe
sie an den rechten Rand.
Setze die Ebene
auf eine Transparenz von ca. 55 %.
Fasse alle Ebenen
sichtbar zusammen.
5.
Wende den Filter -
FM Tile Tools - Blend Emboss
mit den Standardwerten an
6.
Kopiere Deine
zweite Tube und
füge sie in Dein Bild ein so wie es Dir am
besten gefällt.
Effekte - 3D
Effekte - Schlagschatten
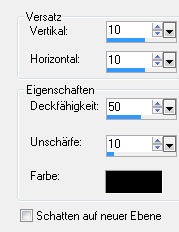
Fasse alles
sichtbar zusammen
7.
Wende den Filter -
Unlimited 2.0 - Edges, Square
Square Edge 10 an.
8.
Ebene - neue
Rasterebene
Verschiebe diese Ebene an unterste Stelle
Aktiviere die
unterste Ebene und fülle sie mit
Deiner dunklen Farbe.
Effekte -
Textureffekte - Flechten
mit folgenden Werten.
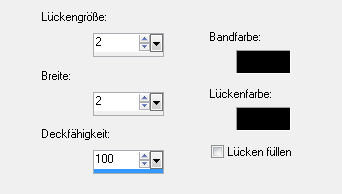
9.
Aktiviere die
obere Ebene und füge folgenden Schlagschatten ein.
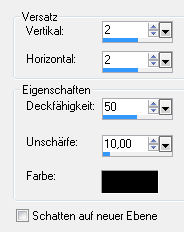
Wiederholde den
Schatten - dieses Mal mit -2 bei Vertikal und Horizontal.
Fasse alle Ebenen
zusammen.
10.
Bild - Rand
hinzufügen - symmetrisch
20 Pixel in einer anderen Farbe
Wandle die Ebene
um in eine Rasterebene und
markiere den Rand mit dem Zauberstab
Bearbeiten -
Kopieren
Bearbeiten - Einfügen als neue Ebene
Markierung halten
11.
Kopiere die
"Vorlage"
und füge Sie in die Auswahl ein.
Markierung
aufheben.
Klicke nun mit dem
Zauberstab die schwarzen
Ränder an
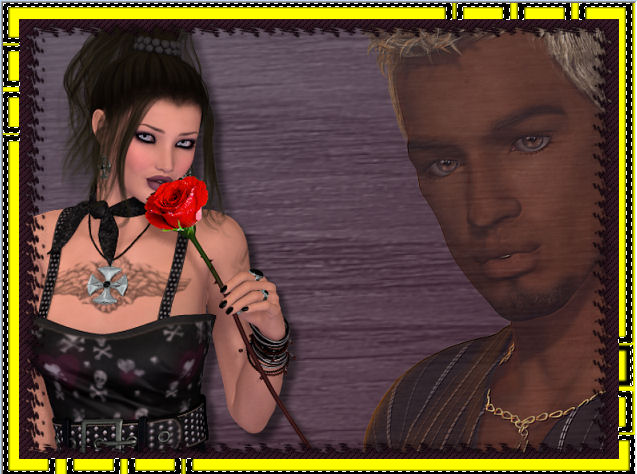
Fülle die Auswahl
mit Deiner dunklen Farbe.
12.
Effekte - Graphics
Plus - Cross Shadow
mit den Standardwerten
Auswahl halten
Anpassen -
Bildrauschen hinzufügen/entfernen
Bildrauschen hinzufügen

13.
Effekte - 3D
Effekte - Innenfase
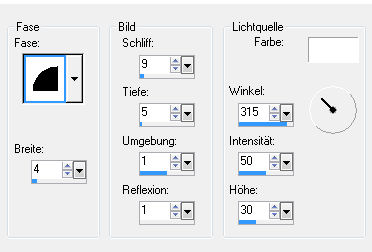
Auswahl - Umkehren
Drücke einmal auf
deiner Tastatur die Entfernen-Taste
"Entf"-Taste.
14.
Bild -
Leinwandgröße ändern wie im Screen
beschrieben:
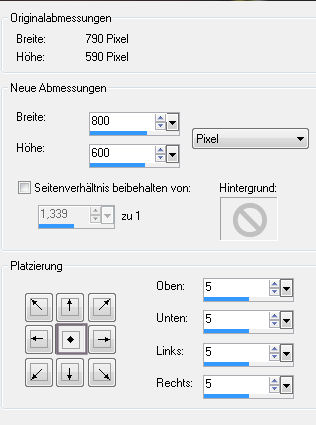
15.
Aktiviere die
unterste Ebene.
Auswahl - Alles auswählen
Auswahl - Ändern - Verkleinern um 25 Pixel
Auswahl - Umkehren
Fülle die Auswahl
mit folgendem Farbverlauf
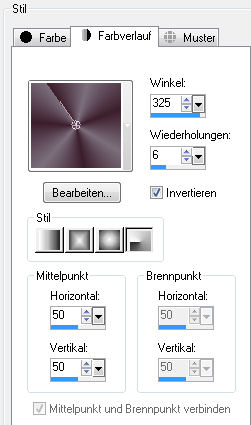
16.
Anpassen -
Bildunschärfe
Gaußscher Weichzeichner - Radius 10
Auswahl -
Umkehren.
Aktiviere die
obere Ebene und wende
noch einmal den Schlagschatten wie in Punkt 9 an.
17.
Fasse alle Ebenen
zusammen.
füge noch einen 2 Pixel breiten Rand in Deiner
dunklen Farbe hinzu und wende noch einmal
den Filter GraphicsPlus - Cross Shadow an.
18.
Aktiviere nun Dein
Textwerkzeug, suche Dir eine schöne
Schrift und schreibe Deinen Text auf das Bild.
Jetzt kannst Du
Dein Bild noch je nach
Geschmack verzieren.
Dann nur noch als
jpeg abspeichern und
fertig ist Dein Blend.
Ich hoffe, es
hat dir Spaß gemacht dieses Blend nachzuarbeiten.
|