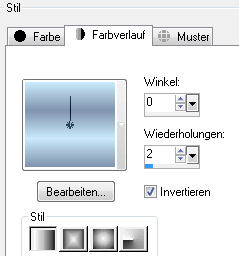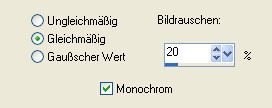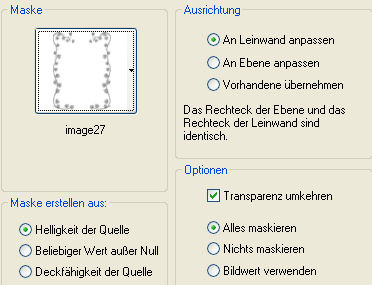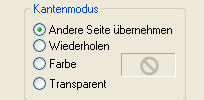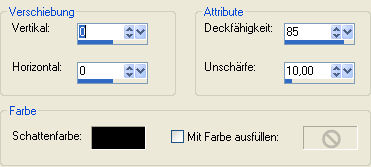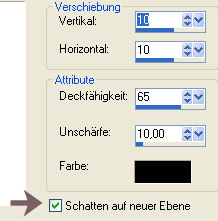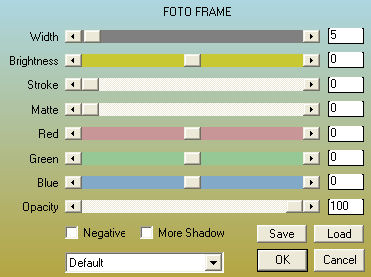|
Moments of Peace
© by Tshaka67 Dieses Tut wurde mit PSP 9
geschrieben. Es dürfte aber keine Probleme geben, Das Copyright von den Materialien unterliegt den jeweiligen Künstlern. Die Posertube ist Render by AJ's
Posers
Und dieses
Material:
Filter:
1. Öffne Deine
Tuben in PSP. Erstelle folgenden Farbverlauf
2. Öffne ein neues Bild 900 x 700 Pixel - Transparent - und fülle es mit dem Farbverlauf Ebenen - Neue Rasterebene Auswahl - Alles auswählen Kopiere Deine Hintergrundtube und
füge sie in die Auswahl deines Bildes ein Effekte - Plugins - FM Tile Tools - Blend Emboss - Standardeinstellung 3. Aktiviere die unterste Ebene Effekte - Plugins - Filters Unlimited 2.0 - Render - Clouds [fore-/background color] Cloud Type - 65 Fasse beide Ebenen sichtbar zusammen 4. Ebenen - Neue Rasterebene Fülle die Ebene mit deiner dunklen Farbe Anpassen - Bildrauschen hinzufügen/entfernen - Bildrauschen hinzufügen
5. Ebenen - Maske laden/speichern -
Maske aus Datei laden
Fasse die Maskenebene als Gruppe zusammen 6. Ebenen - Duplizieren Aktiviere die untere Maskenebene Anpassen - Bildunschärfe - Gaußscher Weichzeichner - Radius: 25 Fasse alle Ebenen sichtbar zusammen 7. Bild - Größe ändern - auf 85 %
verkleinern 8. Ebenen - Duplizieren 9. Ebenen - Neue Rasterebene Fülle die neue Ebene mit dem Farbverlauf und verschiebe sie an unterste Stelle Effekte - Geometrieeffekte - Kreis
Anpassen - Bildrauschen hinzufügen/entfernen - Bildrauschen hinzufügen
10. Aktiviere die oberste Ebene Auswahl - Alles auswählen - Auswahl
- Frei Effekte - 3D-Effekte - Aussparung Auswahl aufheben 11. Aktiviere die 2. Ebene von oben Effekte - 3D-Effekte - Schlagschatten Vertikal und Horizontal: 5 Wiederhole den Schatten mit den
Werten: 12. Kopiere deine Haupt-Tube und füge
sie als neue Ebene in Dein Bild ein. Ebenen - Duplizieren 13. Aktiviere die obere Tuben-Ebene Effekte - 3D-Effekte - Schlagschatten
Aktiviere die Schatten-Ebene und wende wieder den Gaußschen Weichzeichner an. Fasse alle Ebenen sichtbar zusammen. 14. Bild - Größe ändern - auf 95 %
verkleinern 15. Ebenen - Neue Rasterebene Effekte - Plugins - Graphics Plus - Cross Shadow - Standardeinstellung Effekte - Plugins - AAA Frames - Foto Frame
16. Aktiviere die obere Ebene Effekte - 3D-Effekte - Schlagschatten Vertikal und Horizontal: 5 Haken raus bei - Schatten auf neuer Ebene Wiederhole den Schatten mit den
Werten: 17. Nun ist es auch schon geschafft. Fertig ist Dein Blend!
|