

© by Tshaka67
Dieses Tut wurde mit PSP
9 geschrieben. Es dürfte aber keine Probleme geben,
dieses auch mit anderen PSP-Versionen nachzuarbeiten.
Das Copyright der Tuben
und Hintergründe unterliegen den jeweiligen Künstlern.
Das Copyright des Original-Art unterliegt © Cris Ortega - www.crisortega.com
Das Copyright für das Tutorial liegt bei mir.
Du benötigst:
1 Tube
Und dieses
Material
2 Hintergründe
2 Misted Tubes (Mondlandschaft und Baum)
Filter:
Xero - Porcelain
VM Distortion - Tumbler
Graphics Plus - Cross Shadow
VM Natural - Sparkle
Animation Shop
1.
Öffne
Deine Tube und das Material in PSP.
Stelle die Vordergrundfarbe auf # A5908D und die Hintergrundfarbe auf #
7F5B5B
Öffne ein
neues Bild 700 x 550 Pixel
Fülle die Ebene mit der dunklen Farbe
Ebenen - Neue Rasterebene
Auswahl - Alles auswählen
2.
Kopiere
den Hintergrund "galaxy4" und füge ihn in die Auswahl ein
Stelle den Mischmodus dieser Ebene auf "Überlagern"
Effekte - Kanteneffekte - Stark Nachzeichnen
Ebenen - Neue Rasterebene
Kopiere
den Hintergrund "galaxy1" und füge ihn in die Auswahl ein
Stelle den Mischmodus dieser Ebene auf "Weiches Licht"
Auswahl halten
Fasse alle Ebenen sichtbar zusammen
3.
Ebenen -
Neue Rasterebene
Kopiere die Misted Tube "raz2006_Misted_MysticMoons" und füge
sie in die Auswahl Deines Bildes ein
Dupliziere diese Ebene
Zusammenfassen - Nach unten zusammenfassen
Auswahl aufheben
Verschiebe die Ebene etwas noch oben links
4.
Kopiere
die Tube "tube155_monique" und füge sie als neue Ebene in Dein
Bild ein
Verschiebe sie nach unten und an den rechten Rand
Stelle den Mischmodus dieser Ebene auf "Helligkeit (Legacy)
und die Sichtbarkeit (Transparenz) auf 50 %.
5.
Kopiere
Deine Tube und füge sie ebenfalls in Dein Bild
Verschiebe sie so, wie es Dir am besten gefällt
Effekte -
Plugins - Xero - Porcelain - Standard
Wiederhole den Effekt
6.
Kopiere
die unterste, zusammengefasste Ebene
Aktiviere wieder die oberste Ebene
Ebenen - Neue Rasterebene
Auswahl - Alles auswählen
Auswahl - Ändern Verkleinern um 45 Pixel
Auswahl - Umkehren
Bearbeiten
- Einfügen - Einfügen in eine Auswahl
Effekte - Plugins - VM Distortion - Tumbler
Stelle den
obersten Regler "Generator1" auf 80
Alle anderen auf 128 - OK
Auswahl - Umkehren
7.
Effekte - 3D-Effekte - Aussparung
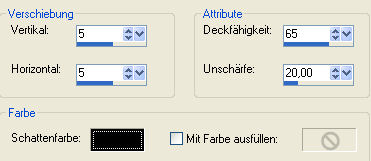
Ebenen - Neue Rasterebene
Wiederhole die Aussparung mit den Werten:
Vertikal und Horizontal: -5
Auswahl aufheben
8.
Ebenen -
Neue Rasterebene
Auswahl - Alles auswählen
Auswahl - Ändern - Verkleinern - um 5 Pixel
Auswahl - Umkehren
Fülle die
Auswahl mit der Farbe # 837883
(Wenn Du am Anfang andere Farben gewählt hast, suche Dir aus dem
Hintergrund (unterste Ebene) nun eine 3. neue, passende Farbe.)
Effekte - Plugins - Graphics Plus - Cross Shadow - Standardwerte
9.
Suche Dir nun eine schöne Schrift und setze Deinen Text
auf das Bild
Ich habe hier die Schrift "Dobkin Plain" verwendet.
Setze auch noch Dein Wasserzeichen und evtl. Copyright-Hinweise.
10.
Aktiviere nun die 2. Ebene von unten, mit der
Mondlandschaft
Effekte - Plugins - VM Natural - Sparkle
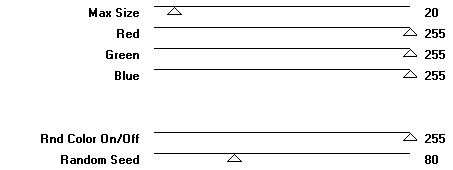
Fasse alle Ebenen zusammen
Bearbeiten - Kopieren
Öffne Deinen Animation Shop
11.
Rechtsklick mit der Maus - Einfügen als neue Animation
Zurück zu PSP
Gehe über den rückgängig Pfeil soweit zurück bis der
Effekt wieder aufgehoben ist.
(Bei mir ist es 2 Mal)
Effekte - Plugins - VM Natural - Sparkle
Stelle den Regler bei "Random Seed" auf 85
Fasse alle Ebenen zusammen
Bearbeiten - Kopieren
Zurück zum Animation Shop
Rechtsklick auf Dein zuvor eingefügtes Bild
Einfügen - Einfügen nach dem aktuell ausgewählten Einzelbild
Zurück zu PSP
12.
Rechtsklick mit der Maus - Einfügen als neue Animation
Zurück zu PSP
Gehe wieder über den rückgängig Pfeil soweit zurück
bis der Effekt wieder aufgehoben ist.
(Bei mir ist es 2 Mal)
Effekte - Plugins - VM Natural - Sparkle
Stelle den Regler bei "Random Seed" auf 90
Fasse alle Ebenen zusammen
Bearbeiten - Kopieren
Zurück zum Animation Shop
Rechtsklick auf Dein zuvor eingefügtes 2. Bild
Einfügen - Einfügen nach dem aktuell ausgewählten Einzelbild
13.
Wir bleiben im Animation Shop
Bearbeiten - Alles auswählen
Rechtsklick auf Dein Bild - Einzelbildeigenschaften
Stelle die Wiedergabezeit der Animation auf 25
14.
Nun kannst Du die Animation über die Vorschau ansehen
Wenn Du zufrieden bist, speichere Dein Bild noch als gif-Datei ab.
Fertig ist Deine Animation!