
© by Tshaka67
Dieses Tut wurde mit PSP
9 geschrieben. Es dürfte aber keine Probleme geben,
dieses auch mit anderen PSP-Versionen nachzuarbeiten.
Das Copyright der Tuben
und Wordart unterliegen den jeweiligen Künstlern.
Das Copyright des Original-Art (Frau) unterliegt © Marlene
Freimanis - www.thegirlinthebigbox.deviantart.com
Das Copyright des Original-Bildes (Hintergrund) unterliegt © Fotoseppel -
www.fotoseppel.de
Used with GroupPermission Stuff 4 You
Das Copyright für das
Tutorial liegt bei mir.
Du benötigst:
1 Misted Tube - Haupttube
1 Misted Tube - Hintergrund
Und
dieses Material:
1 Textur
1 Wordart
Filter:
Filters Unlimited 2.0 - Edges, Square
Screenworks - Dens Net
Ecosse - Flutter
Alien Skin Eye Candy 5: Nature - Drip
1.
Öffne
Deine Tuben, die Textur und das Wordart in Deinem PSP.
Suche Dir aus Deinen Tuben eine dunkle Hintergrundfarbe und eine hellere
Vordergrundfarbe.
Ich habe hier die Farben Schwarz und ein Rot (# 7F050B) gewählt.
2.
Öffne ein
neues Bild 500 x 400 Pixel
und fülle es mit einem Farbverlauf.
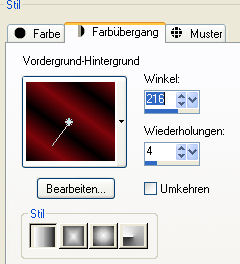
Anpassen - Bildunschärfe - Gaußscher Weichzeichner - Radius: 15
3.
Ebenen - Neue Rasterebene
Auswahl - Alles auswählen
Kopiere die Textur und füge sie in die Auswahl ein
Auswahl aufheben
Effekte - Kanteneffekte - Stark nachzeichnen
Stelle den Mischmodus dieser Ebene auf Helligkeit (Legacy)
4.
Ebenen - Neue Rasterebene
Auswahl - Alles auswählen
Kopiere nur Deine Hintergrundtube und füge sie in die Auswahl ein
Stelle den Mischmodus dieser Ebene auf Helligkeit.
Fasse alle Ebenen sichtbar zusammen.
Effekte - Plugins - Filters Unlimited 2.0 - Edges; Square - Square Edge 13
5.
Bild - Leinwandgröße
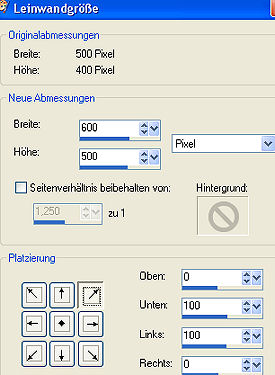
Ebenen - Neue Rasterebene
Verschiebe die Ebene an unterste Stelle und fülle sie mit dem Farbverlauf
Effekte - Plugins - Screenworks - Dens Net
6.
Aktiviere die obere Ebene und gebe ihr einen Schatten
Vertikal und Horizontal: 5
Deckfähigkeit: 50
Unschärfe: 5
Farbe: Schwarz
Wiederhole den Schatten mit den Werten: Vertikal und Horizontal: -5
Anpassen - Schärfen - Scharfzeichnen
7.
Kopiere nun Deine Tube und füge sie als neue Ebene in Dein Bild ein
Verschiebe sie an die linke Seite
8.
Kopiere das Wordart und füge es als neue Ebene in dein Bild ein.
Verschiebe es nach rechts und etwas nach unten (siehe Vorschaubild) und
gebe ihm einen Schatten:
Vertikal und Horizontal: 5
Deckfähigkeit: 50
Unschärfe: 5
Farbe: Weiß
Wiederhole den Schatten mit den Werten:
Vertikal und Horizontal: 3
Deckfähigkeit: 80
Unschärfe: 3
Farbe: Weiß
Ändere auch noch mit dem Verformwerkzeug die Größe des Wordart so, dass es gut in Dein Bild passt!
Fasse alle Ebenen zusammen.
9.
Bild - Rand hinzufügen - Symmetrisch
2 Pixel - dunkle Farbe
5 Pixel - helle Farbe
Markiere den Rand mit dem Zauberstab und fülle ihn mit dem Farbverlauf
Auswahl aufheben
2 Pixel - dunkle Farbe
10.
Bild - Rand hinzufügen - Symmetrisch
30 Pixel - helle Farbe
Markiere den Rand mit dem Zauberstab
Ebenen - Neue Rasterebene
Kopiere nun noch einmal die Textur und füge sie in die Auswahl Deines
Bildes ein
Stelle den Mischmodus dieser Ebene auf "Überlagern"
Auswahl halten
Fasse beide Ebenen sichtbar zusammen
11.
Effekte - Plugins - Ecosse - Flutter
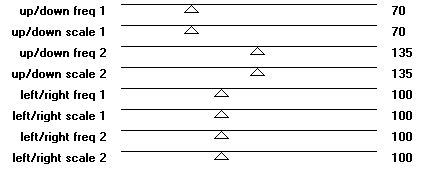
Auswahl halten
Bearbeiten - Kopieren
Bearbeiten - Einfügen - Einfügen als neue Ebene
Auswahl aufheben
12.
Wir sind auf der oberen Ebene!!
Effekte - Plugins - Alien Skin Eye Candy 5: Nature - Drip
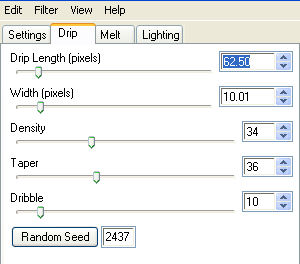
Gebe der Ebene einen Schatten:
Vertikal und Horizontal: 3
Deckfähigkeit: 80
Unschärfe: 3
Farbe: Schwarz
Fasse alle Ebenen zusammen
13.
Bild - Rand hinzufügen - Symmetrisch
2 Pixel - dunkle Farbe
5 Pixel - helle Farbe
Markiere den Rand mit dem Zauberstab und fülle ihn mit dem Farbverlauf
Auswahl aufheben
2 Pixel - dunkle Farbe
14.
Nun ist es auch endlich geschafft.
Setze
nur noch Dein Wasserzeichen und evtl. Copyright-Hinweise auf das Bild
und speichere es Dir als jpeg ab.
Fertig ist Dein Blend!