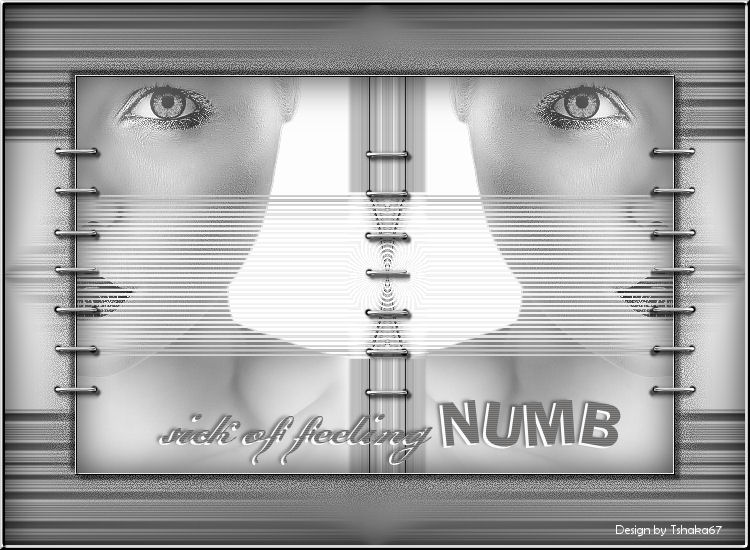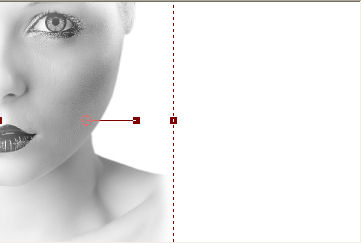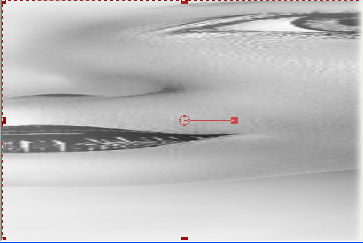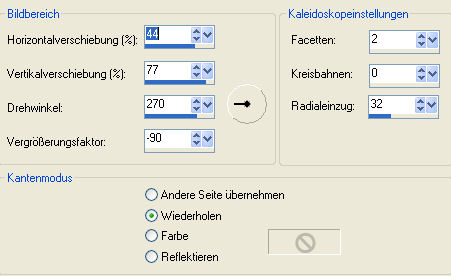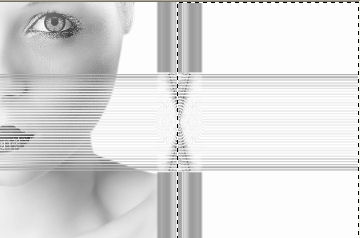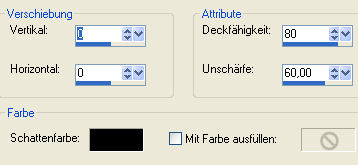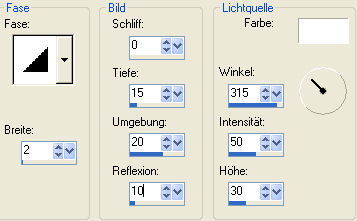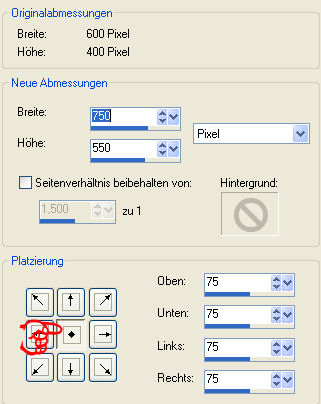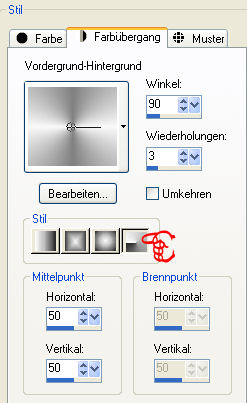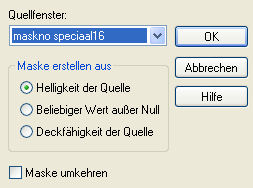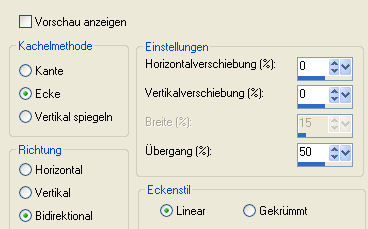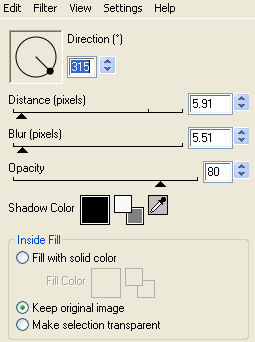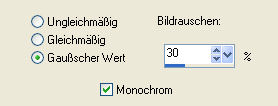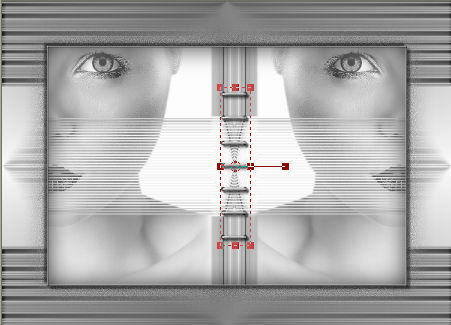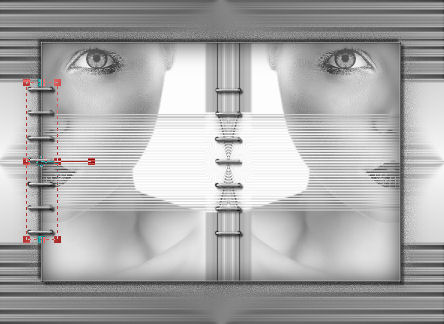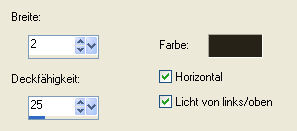|
© by Tshaka67 Dieses Tut wurde mit PSP 9
geschrieben. Es dürfte aber keine Probleme geben, Das Copyright von den
Materialien unterliegt den jeweiligen Künstlern. HIER
noch Bilder von lieben Bastelfreunden, die mein Tut getestet hat.
Und dieses Material:
Filter:
1. Öffne Deine Tube und das Material
in PSP. 2. Öffne ein neues Bild 600 x 400
Pixel - weiß Verschiebe sie an den linken Rand (evtl. musst Du Deine Tube vertikal spiegeln)
Fasse beide Ebenen zusammen 3. Aktiviere Dein Auswahlwerkzeug -
Rechteck
4. Aktiviere Dein Verformwerkzeug Es öffnet sich ein Fenster
"Automatische Aktionen" - Klicke auf OK
5. Effekte - Verzerrungseffekte - Welle
6. Effekte - Reflexionseffekte - Kaleidoskop
Je nach Tube, kann der Effekt anders rauskommen, als im Vorschaubild! 7. Aktiviere die untere Ebene und Dein
Auswahlwerkzeug
Auswahl aufheben Ebenen - Duplizieren Bild - Vertikal spiegeln 8. Aktiviere die oberste Ebene. Ebenen - Neue Rasterebene Auswahl - Alles auswählen Auswahl halten 9. Effekte - 3D-Effekte - Aussparung
Auswahl - Umkehren 10. Effekte - 3D-Effekte - Innenfase
Auswahl aufheben Fasse alle Ebenen sichtbar zusammen 11. Bild - Leinwandgröße
12. Ebenen - Neue Rasterebene
13. Ebenen - Neue Rasterebene Ebenen - Neue Maskenebene - Aus Bild
Fasse die Maskenebene als Gruppe zusammen Effekte - Kanteneffekte - Nachzeichen 14. Effekte - Bildeffekte - Nahtloses Kacheln
15. Effekte - Plugins - Eye Candy 4000 - Cutout
Wiederhole den Effekt, nur stelle
den Wert bei 16. Aktiviere die oberste Ebene und wende einen Schatten an Effekte - 3D-Effekte - Schlagschatten Vertikal und Horizontal: 5 Wiederhole den Schatten mit den
Werten: 17. Dupliziere die Ebene und aktiviere die untere der Beiden. Anpassen - Bildunschärfe - Gaußscher Weichzeichner - Radius: 20 18. Anpassen - Bildrauschen hinzufügen/entfernen - Bildrauschen hinzufügen
Effekte - Kanteneffekte - Nachzeichnen Aktiviere die oberste Ebene! 19. Kopiere nun die Tube
"Vorlage2" und füge sie als neue Ebene in Dein Bild ein.
20. Ebenen - Duplizieren
Ebenen - Duplizieren - Bild - Vertikal spiegeln 21. Ebenen - Neue Rasterebene Drücke die entfernen Taste (Entf) 22. Effekte - 3D-Effekte - Aussparung
Auswahl - Umkehren 23. Effekte - 3D-Effekte - Innenfase
Auswahl aufheben Fasse alle Ebenen sichtbar zusammen 24. Aktiviere nun den Brush
"VarietyLyrics~BBL07Brsuh~12" Es öffnet sich ein neues Fenster - gebe hier den Namen des Brush ein - OK 25. Ebenen - Neue Rasterebene Aktiviere Dein Pinselwerkzeug und suche Dir den soeben importierten Brush "VarityLyrics Klicke einmal mit der Vordergrundfarbe (weiß) in Dein Bild 26. Ebenen - Neue Rasterebene Verschiebe die beiden Ebenen so übereinander wie im Screen
27. Die oberste Ebene ist aktiviert Effekte - Textureffekte - Jalousie
28. Ebenen - Anordnen - Nach unten zusammenfassen Effekte - 3D-Effekte - Schlagschatten Vertikal und Horizontal: -2 Wenn Du möchtest, kannst Du den Text nun noch so verschieben, wie es Dir gefällt. 29. Endlich hast Du es geschafft. Fertig ist Dein Blend!
|