|


©
by Tshaka67
Dieses
Tut wurde mit PSP 9 geschrieben. Es dürfte aber keine Probleme
geben,
dieses auch mit anderen PSP-Versionen nachzuarbeiten.
Das
Copyright der Tuben unterliegt den jeweiligen Künstlern.
Das Copyright der Tube (Frau) liegt ©
by Pascale http://pascalepsptutorials.bravehost.com/Index2.htm
Das
Copyright für das Tutorial liegt bei mir.
Du
benötigst:
1 Hintergrund-Bild Deiner Wahl - nicht zu klein
1 Tube
1
Film-Strip - HIER
Filter:
Unlimited 2.0
1.
Öffne
Dein Material in PSP
Suche Dir aus Deinem Bild eine helle Vordergrund- und eine
dunkle Hintergrundfarbe
2.
Öffne
ein neues Bild - 600 x 450 Pixel - transparent
und fülle es mit folgendem Farbverlauf.
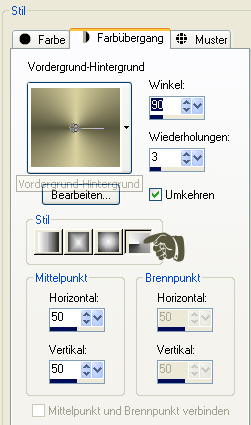
Gebe
dem Hintergrund eine Textur
Gehe hierfür auf Effekte - Plugins - <I.C.NET-Software>
Filters Unlimited 2.0 - Paper Textures
Wähle eine Textur, die Dir gefällt.
Ich habe mich hier für die Textur "Japanese -
Standard" entschieden
Merke Dir die ausgewählte Textur und eventuelle Einstellungen,
wir benötigen sie später noch einmal.
3.
Auswahl
- Alles auswählen
Kopiere
Dein Bild und füge es in die Auswahl ein
Bearbeiten - Einfügen - Einfügen in eine Auswahl
Auswahl aufheben
Stelle
die Sichtbarkeit (Transparenz) dieser ebene auf 70 %
Fasse
beide Ebenen sichtbar zusammen
4.
Nun
benötigen wir erst einmal ein paar Ausschnitte aus Deinem
Hintergrund-Bild
Aktiviere
nun Dein Auswahlwerkzeug, suche Dir einen schönen Bereich
Deines Bild
und ziehe erst einmal ein größeres Rechteck - 200 x 325 Pixel
Bearbeiten
- Kopieren
Bearbeiten - Als neues Bild einfügen
Stelle Die Sichtbarkeit (Transparenz) der Ebene auf 50 %
Auswahl
- Alles auswählen
Auswahl - Ändern - Verkleinern um 3 Pixel
Auswahl - Umkehren
Ebene - Neue Rasterebene
Fülle den Rand mit der dunklen Farbe
Auswahl aufheben
Fasse beide Ebenen sichtbar zusammen
5.
Lege
das Bild erst einmal zur Seite und gehe wieder zurück zu Deinem
Hintergrund-Bild.
Hebe die Auswahl auf.
Mache
noch, wie in Pkt. 4 beschrieben, weitere 4 kleine Bilder mit
folgenden Werten:
3
Bilder in der Größe - 125 x 125 Pixel
1 Bild in der Größe - 180 x 126 Pixel
6.
Kopiere
nun das große Rechteck -> Bearbeiten - Kopieren
und füge es als neue Ebene in Dein Bild ein.
Verschiebe es nach rechts (siehe Vorschaubild) und gebe
der Ebene einen Schatten
Effekte
- 3D-Effekte - Schlagschatten
Vertikal: 5
Horizontal: 5
Deckfähigkeit: 50
Unschärfe: 5
Farbe: Schwarz
7.
Kopiere
eines der Quadrate (125 x 125 Pixel) und füge es in Dein Bild
als neue Ebene ein
Bild - Drehen - Frei drehen
Richtung: links - Grad: 10
Verschiebe es so auf das große Rechteck, wie es Dir am besten
gefällt
Gebe der Ebene wieder den Schatten wie in Pkt. 6.
Kopiere
das nächste Quadrat und füge es wieder in Dein Bild ein
Bild - Drehen - Frei drehen
Richtung: rechts - Grad: 15
Verschiebe es so auf das große Rechteck, wie es Dir am besten
gefällt
Gebe der Ebene wieder den Schatten wie in Pkt. 6.
Kopiere
das dritte Quadrat und füge es wieder in Dein Bild ein
Bild - Drehen - Frei drehen
Richtung: links - Grad: 20
Verschiebe es so auf das große Rechteck, wie es Dir am besten
gefällt
Gebe der Ebene wieder den Schatten wie in Pkt. 6.
Kopiere
das kleine Rechteck (200 x 125 Pixel) und füge es wieder in
Dein Bild ein
Bild - Drehen - Frei drehen
Richtung: rechts - Grad: 20
Verschiebe es so auf das große Rechteck, wie es Dir am besten
gefällt
Gebe der Ebene wieder den Schatten wie in Pkt. 6.
8.
Gehe
wieder zu Deinem Hintergrund-Bild und ziehe noch einmal
ein größeres Rechteck auf (ca. 320 x 90 Pixel)
Bearbeiten - Kopieren
Aktiviere
nun den "film-strip" und markiere mit dem Zauberstab -
Modus: Hinzufügen
die 3 Quadrate
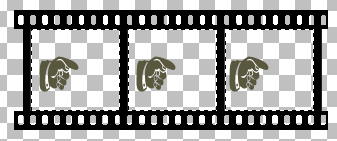
Auswahl - Alles
auswählen
Auswahl - Ändern - Vergrößern um 1 Pixel
Ebene - Neue Rasterebene
Verschiebe die
Ebene an unterste Stelle
Bearbeiten - Einfügen - Einfügen in eine Auswahl
Auswahl aufheben
Ändere die Sichtbarkeit (Transparenz) dieser Ebene auf 70 %
Fasse beide Ebenen sichtbar zusammen
Bearbeiten -
Kopieren
Zurück zu Deinem Bild
9.
Füge den "film-strip"
als neue Ebene in Dein Bild ein
Bild - Drehen
- Frei drehen
Richtung: links - Grad: 15
Verschiebe es so auf das große Rechteck, wie es Dir am besten
gefällt
Gebe der Ebene wieder den Schatten wie in Pkt. 6.
10.
Kopiere
nun Deine Tube und füge sie ebenfalls als neue Ebene in Dein
Bild ein
Verschiebe sie an die linke Seite und gebe ihr auch wieder den
Schatten.
Fasse alle Ebenen zusammen
11.
Bild
- Rand hinzufügen - symmetrisch - 1 Pixel in Schwarz
Wandele die Hintergrundebene wieder in eine Rasterebene um.
Gehe
nun auf - Bild - Leinwandgröße - mit diesen Einstellungen
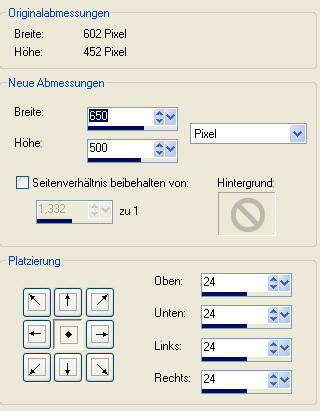
Ebenen
- Neue Rasterebene
Verschiebe diese Ebene an unterste Stelle und fülle sie mit dem
Farbverlauf.
Mache vorher den Harken bei -> Umkehren - raus
Gebe
der Ebene nun wieder die Textur wie zuvor.
Effekte - Verzerrungseffekte - Wind
Windrichtung: Von links
Windstärke: 50
Wiederhole
den Effekt mit -> Windrichtung: Von rechts
12.
Auswahl
- Alles auswählen
Auswahl - Ändern - Verkleinern um 10 Pixel
Ebenen - Neue Rasterebene
Effekte - 3D-Effekte - Aussparung
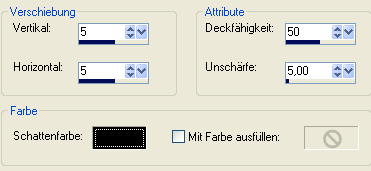
Auswahl halten
Ebenen - Neue Rasterebene
Wiederhole den Effekt "Aussparung" - nur diese Mal mit
den Werten:
Vertikal und Horizontal -> -5
Auswahl - Umkehren
13.
Aktiviere die
unterste Ebene
Effekte - Plugins - <I.C.NET-Software>
Filters Unlimited 2.0 - Buttons & Frames
3D Glass Frame 2
Frame Size: 4
Contrast: 128
Auswahl aufheben
14.
Aktiviere die
oberste Ebene und gebe ihr den Schatten wie in Pkt. 6
Effekte -
3D-Effekte - Schlagschatten
Vertikal: 5
Horizontal: 5
Deckfähigkeit: 50
Unschärfe: 5
Farbe: Schwarz
Wiederhole
den Schatten mit den Werten:
Vertikal und Horizontal -> -5
Fasse
alle Ebenen zusammen
15.
Nun
hast Du es endlich geschafft,
setze nun Dein Wasserzeichen.
Wenn Du möchtest, kannst Du noch einen Text auf Dein Bild
schreiben
Speichere
Dein Bild dann als jpeg ab.
Fertig
ist Dein Blend!
|