|

Dieses
Tutorial wurde von mir geschrieben und
unterliegt meinem Copyright.
Geschrieben wurde es mit PSP 9, aber es dürfte mit anderen
Versionen keine Probleme geben!
Für
dieses Tutorial benötigt man
1
Tube (Haupttube)
2 Misted Tubes
(davon
eine Himmels- oder Sonnenuntergangs-Tube)
1 Maske - Hier
(speichere
die Maske in Deinen Maskenordner)
Filter
- Graphics Plus - Cross Shadow

1.
Öffne
Deine Tuben und suche Dir aus Deiner
"Haupttube" zwei farblich zusammenpassende Farben.
Helle Vordergrund-, dunkle Hintergrundfarbe
Stelle
folgenden Farbverlauf ein
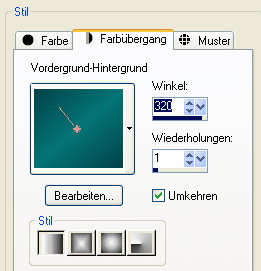
2.
Öffne
eine neue Leinwand 500 x 400 Pixel
und fülle sie mit Deinem Farbverlauf
3.
Kopiere
Deine "Himmelstube" und füge sie, als neue Ebene,
in Dein Bild ein. Verschiebe sie an den oberen Rand.
Stelle
diese Eben auf "Helligkeit (Legacy)"
4.
Kopiere
Deine zweite "Misted Tube" und füge
sie ebenfalls als neue Ebene in Dein Bild ein.
Verschiebe
sie an den unteren Rand
Stelle
diese Ebene auch auf "Helligkeit (Legacy)"
5.
Kopiere
Deine "Haupttube" und füge sie als neue
Ebene in Dein Bild ein. Verschiebe sie an den linken Rand.
Stelle
diese Ebene auf "Helligkeit (Legacy)"
und die Sichtbarkeit auf ca. 30 %.
6.
Stelle
Deinen Vordergrund auf die dunkle Farbe
und den Hintergrund auf Deine helle Farbe ein.
Suche
Dir eine schöne Schrift und schreibe Dein
Text auf Dein Bild.
Schriftgröße
ist abhängig von Deinem Text.
Strichstärke - 2 Pixel
Fasse
nun alle Ebenen sichtbar zusammen.
Kopiere
Dein Bild in die Zwischenablage.
7.
Bild
- Leinwandgröße wie folgt ändern
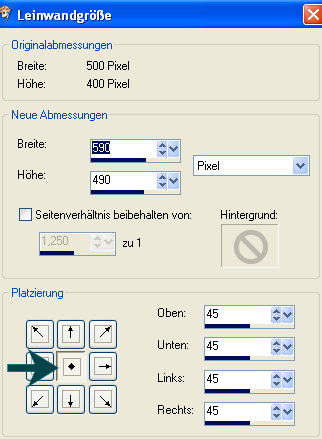
8.
Ebene
- neue Rasterebene
Verschiebe diese Ebene an unterste Stelle
Aktiviere
die unterste Ebene und gehe auf
Auswahl - Alles und füge Dein Bild aus dem
Zwischenspeicher in die Auswahl ein
Bearbeiten
- Einfügen - Einfügen in eine Auswahl
Auswahl
aufheben.
9.
Aktiviere
die obere Ebene und füge folgenden Schlagschatten ein.
Als Farbe wähle Deine dunkle Farbe.
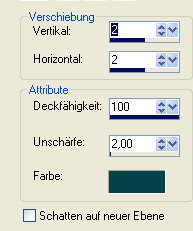
Wiederholde
den Schatten - dieses Mal mit -2 bei Vertikal und Horizontal
10.
Aktiviere
wieder die unterste Ebene.
Anpassen
- Bildunschärfe - Gaußscher Weichzeichner
Radius 5
Anpassen
- Bildrauschen hinzufügen/entfernen
Bildrauschen hinzufügen
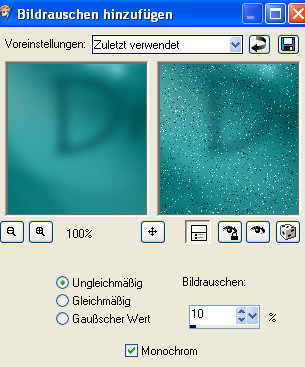
11.
Ebene
- Maske laden/speichern - Maske aus Datei laden
Suche
Dir nun die Maske jd-mask121
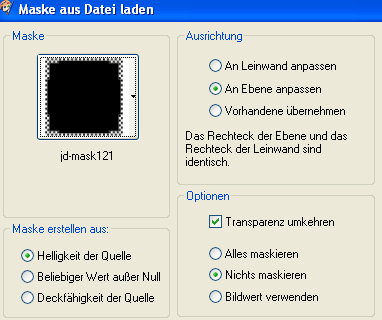
Im
Ebenen-Manager als Gruppe zusammenfassen.
Stelle
diese Ebene im Ebenen-Manager auf "Aufhellen"
12.
Ebene
- neue Rasterebene - an unterste Stelle
im Ebenen-Manager schieben und mit Deiner dunklen Farbe füllen.
Aktiviere
die Maskenebene und nehme Deinen Zauberstab.
Markiere alle dunkel Quadrate aus der Maske

13.
Ebene
- neue Rasterebene und mit folgendem
Farbverlauf füllen
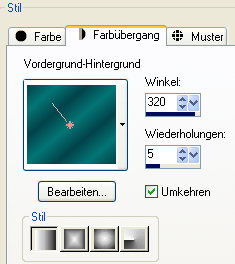
Wende
nun den Filter Graphics Plus - Cross Shadow an
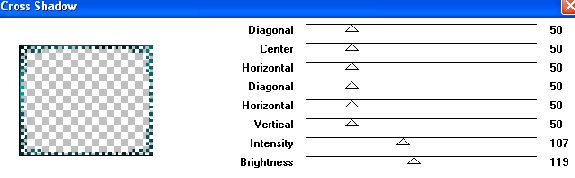
14.
Effekte
- 3D-Effekte - Innenfasse
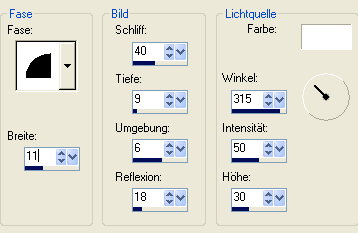
Auswahl
aufheben.
Nun
kannst Du alle Ebenen zusammenfassen.
15.
Füge
nun einen symmetrischen, 2 Pixel breiten Rand in einer anderen
Farbe hinzu.
Markiere
ihn mit Deinem Zauberstab und fülle in mit Deinem Farbverlauf.
Wende noch einmal den Filter "Cross Shadow" an.
Auswahl
aufheben.
16.
Nun
hast Du es geschafft. Setze nur noch Dein Wasserzeichen
auf Dein Bild und speichere es Dir als jpeg ab.
Fertig
ist Dein Blend.
Ich hoffe, es hat dir Spaß gemacht dieses Blend nachzuarbeiten.
|