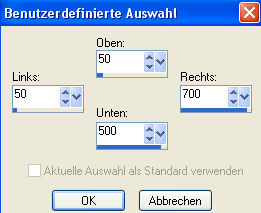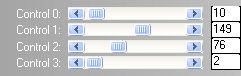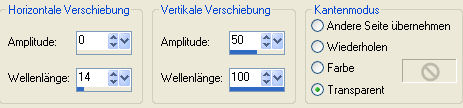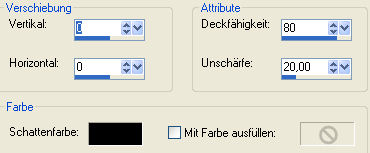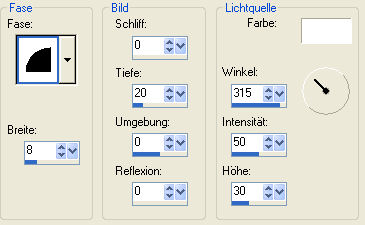|
© by Tshaka67 Dieses Tut wurde mit
PSP 9 geschrieben. Es dürfte aber keine Probleme geben, Das Copyright von den Materialien unterliegt den jeweiligen Künstlern. Tube by Feeline
Copyright 2013 - http://feeline.eklablog.com
Du
benötigst: Und
dieses Material: 1 Shrift - 'Andes' - HIER
Filter:
Hier
1. Öffne Deine Tuben und das Material in PSP. Öffne ein neues Bild 750 x 550 Pixel - Weiß 2. Aktiviere
den Hintergrund 'Burst' und wandle ihn in eine Rasterebene um Bearbeiten - Kopieren 3. Füge den Hintergrund als neues Objekt in Dein Bild ein Stelle die Sichtbarkeit (Transparenz) dieser Ebene auf 65 % 4. Aktiviere Dein Auswahlwerkzeug und gehe auf 'Benutzerdefinierte Auswahl'
Auswahl - Umwandeln in Ebene 5. Effekte - Plugins - LenK's Mayra
Stelle die Sichtbarkeit (Transparenz) dieser Ebene auf 60 % 6. Effekte - 3D-Effekte - Schlagschatten Vertikal und Horizontal: 5 Wiederhole den Schatten mit den Werten: Auswahl aufheben 7. Kopiere die Tube 'MMDesignz_Si143179' und füge sie als neue Ebene in Dein Bild ein. Effekte - Verzerrungseffekte - Welle
Anpassen - Schärfe - Scharfzeichnen 8. Kopiere das Doodle 'floral2_brushes...' und füge als
neue Ebene in Dein Bild ein Auswahl - Alles auswählen Kopiere den Hintergrund 'Burst' in die Zwischenablage Zurück zu Deinem Bild Bearbeiten - Einfügen - Einfügen in eine Auswahl 9. Effekte - 3D-Effekte - Schlagschatten Vertikal und Horizontal: 15 Alles zusammenfassen 10. Bild - Rand hinzufügen - Symmetrisch 3 Pixel - andere Farbe (z.B.- rot) 30 Pixel - weiß 3 Pixel - andere Farbe (z.B. rot) 11. Gehe zurück zum Hintergrund 'Burst' und
drücke einmal den rückgängig Pfeil, damit der zuvor angewendete
Effekt 'Transparency - Eliminate White' aufgehoben wird. 12. Zurück zu Deinem Bild Aktiviere Deinen Zauberstab und markiere den weißen Rand Füge nun den Hintergrund in die Auswahl Deines Bildes ein. 13. Ebenen - Neue Rasterebene Effekte - 3D-Effekte - Aussparung
Auswahl aufheben Fasse beide Ebenen sichtbar zusammen 14. Markiere mit dem Zauberstab die beiden kleinen roten
Rahmen Effekte - 3D-Effekte - Innenfase
Auswahl aufheben 15. Kopiere Deine Tube und füge sie als neue Ebene in Dein Bild ein Verschiebe sie so, wie es Dir am besten gefällt und gebe ihr wieder einen Schatten Effekte - 3D-Effekte - Schlagschatten Vertikal und Horizontal: 15 16. Aktiviere nun Dein Textwerkzeug und schreibe Deinen
Text auf das Bild Auswahl - Alles auswählen 17. Gehe wieder zum Hintergrund 'Burst' und wende
wieder den Effekt 'Transparency - Eliminate White' an Zurück zu Deinem Bild Stelle den Mischmodus dieser Ebene auf 'Multiplikation' 18. Wende nun noch einen Schatten auf Deiner Schrift an Effekte - 3D-Effekte - Schlagschatten Vertikal und Horizontal: 2 Wiederhole den Schatten mit den Werten: 19. Nun ist es auch schon geschafft. Fertig ist Dein Blend
|