|


©
by Tshaka67
Dieses
Tut wurde mit PSP 9 geschrieben. Es dürfte aber keine Probleme
geben,
dieses auch mit anderen PSP-Versionen nachzuarbeiten.
Das
Copyright der "Hintergrund-" und "Deko-Tube"
unterliegt den jeweiligen Künstlern.
Das Copyright der Tube (Frau) liegt ©
by Pascale http://pascalepsptutorials.bravehost.com/Index2.htm
Das
Copyright für das Tutorial liegt bei mir.
Du
benötigst:
1 Misted-Tube (Haupttube)
1 Hintergrundtube
1 Deko-Tube
oder
dieses Material
(Hintergrund- und Deko-Tube)
1.
Öffne
Deine Tuben in PSP
und suche Dir aus der Hintergrundtube
1 helle Vordergrund- und eine dunkle Hintergrundfarbe
Ich habe hier die Farben #F6E0AB (hell) und #B56A30 (dunkel)
gewählt.
2.
Öffne
ein neues Bild - 600 x 500 Pixel - transparent
und fülle es mit diesem Farbverlauf
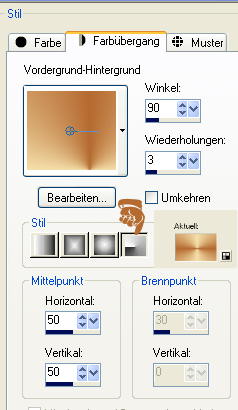
Anpassen
- Bildunschärfe - Gaußscher Weichzeichner - Radius: 4
3.
Kopiere
die Hintergrundtube "cindy_islandmist_07"
und füge sie als neue Ebene in Dein Bild ein
Verschiebe sie an den linken Rand
Ebenen
- Duplizieren
Bild - Vertikal spiegeln
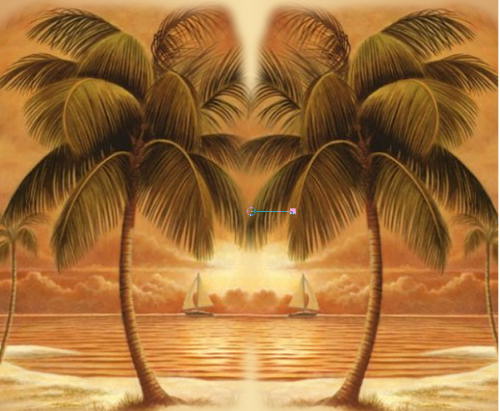
Zusammenfassen
- Nach unten zusammenfassen
4.
Ebenen
- Duplizieren
Effekte
- Verzerrungseffekte - Verschiebungsabbildung
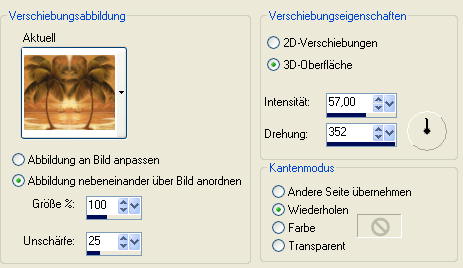
Verschiebe
die die mittlere Ebene an oberste Stelle
und stelle die Sichtbarkeit (Transparenz) dieser Ebene auf 32 %
5.
Ebene
- Duplizieren
Effekte
- Textureffekte - Antikes Mosaik
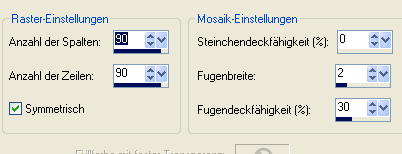
Fasse
alle Ebenen sichtbar zusammen
6.
Kopiere
nun Deine Haupttube und füge sie als neue Ebene in Dein Bild
ein
Verschiebe sie so wie es Dir am besten gefällt und gebe ihr
einen Schatten
Vertikal:
10
Horizontal: 10
Deckfähigkeit: 50
Unschärfe: 10
Farbe: Schwarz
7.
Kopiere
die "Deko-Tube" und füge sie als neue Ebene in Dein
Bild ein.
Verkleinere und verschiebe sie so, dass sie gut in das Bild
reinpasst.
Stelle
den Mischmodus dieser Ebene auf "Überlagern"
und gebe der Tube den gleichen Schatten wieder in Pkt. 6.
Fasse
alle Ebenen zusammen
8.
Bild
- Rand hinzufügen - symmetrisch
1 Pixel - Schwarz
25
Pixel - in einer anderen Farbe
Markiere den Rand mit dem Zauberstab
Auswahl - Umkehren
Ändere die Hintergrundebene um in eine Rasterebene
Bearbeiten
- Kopieren
Bearbeiten - Einfügen - Einfügen als neue Ebene
Auswahl aufheben
9.
Aktiviere
die unterste Ebene
Auswahl - Alles auswählen
Bearbeiten - Einfügen - Einfügen in eine Auswahl
Auswahl halten
Gehe
auf - Effekte - Geometrieeffekte - Parallelogramm
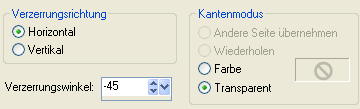
Auswahl
halten
10.
Bearbeiten
- Kopieren
Ebene - Neue Rasterebene
Bearbeiten - Einfügen - Einfügen in eine Auswahl
Auswahl aufheben
Aktiviere
die mittlere Ebene (Parallelogramm)
und gebe ihr diesen Schatten
Vertikal:
10
Horizontal: 10
Deckfähigkeit: 50
Unschärfe: 5
Farbe: Schwarz
Wiederhole
den Schatten mit den Werten:
Vertikal
und Horizontal -10
11.
Aktiviere
wieder die unterste Ebene
und fülle sie mit dem Farbverlauf
Effekte
- Textureffekte - Jalousie
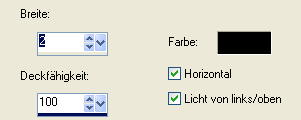
12.
Aktiviere die
oberste Ebene und gebe ihr diesen Schatten
Vertikal:
5
Horizontal: 5
Deckfähigkeit: 50
Unschärfe:5
Farbe: Schwarz
Wiederhole
den Schatten mit den Werten:
Vertikal
und Horizontal -5
Fasse
alle Ebenen zusammen
13.
Bild
- Rand hinzufügen - symmetrisch
1 Pixel - Schwarz
Auswahl
- Alles auswählen
Auswahl - Ändern - Verkleinern - um 1 Pixel
Effekte
- 3D-Effekte - Aussparung
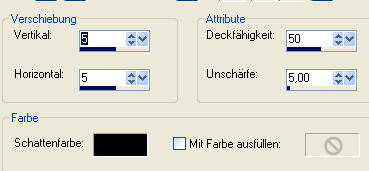
Wiederhole
den Schatten mit den Werten:
Vertikal
und Horizontal -5
Auswahl aufheben
14.
Suche Dir nun eine
schöne Schrift und schreibe Deinen Text auf das Bild.
Gebe der Schrift auch einen kleinen Schatten.
Nun hast Du es
auch endlich geschafft.
Setze noch Dein Wasserzeichen
und speichere Dein Bild als jpeg ab.
Fertig ist Dein
Blend!
|