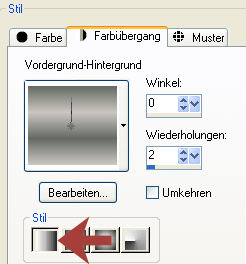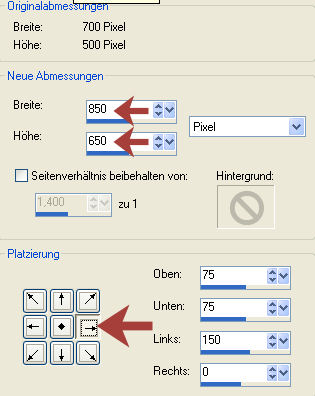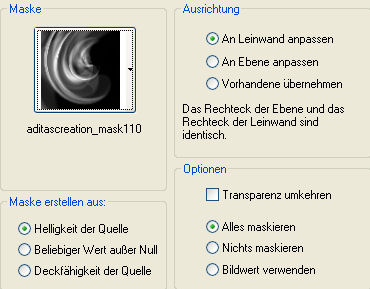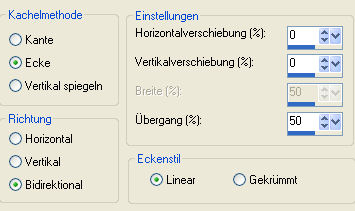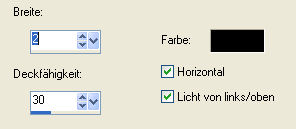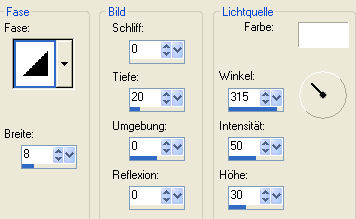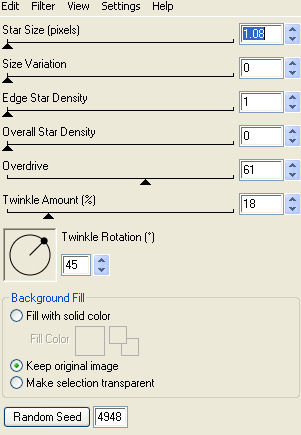|
Tears on my Pillow
© by Tshaka67 Dieses Tut wurde mit PSP 9
geschrieben. Es dürfte aber keine Probleme geben, Das Copyright von den Materialien unterliegt den jeweiligen Künstlern.
Die verwendeten
Exclusiv-Poser-Tube ist von Laguna-Azul.
Entpacke die
Maske in Deinen Maskenordner Filter: Animation Shop
1. Öffne Deine
Tuben in PSP. 2. Öffne ein neues Bild 700 x 500 Pixel und fülle es mit einem Farbverlauf
Anpassen - Bildunschärfe - Gaußscher Weichzeichner - Radius: 20 3. Effekte - Plugins - Filters
Unlimited 2.0 -Render - Clouds [fore-/backround color] -
Standardeinstellungen 4. Ebenen - Neue Rasterebene Kopiere Deine Misted-Tube und füge
sie in die Auswahl Deines Bildes ein Anpassen - Schärfe - Scharfzeichnen Fasse beide Ebenen sichtbar zusammen 5. Ebenen - Neue Rasterebene Fülle die neue Ebene mit der Hintergrundfarbe Auswahl - Alles auswählen 6. Auswahl - Ändern - Verkleinern - um
10 Pixel Auswahl - Ändern - Verkleinern - um
2 Pixel Auswahl aufheben 7. Effekte - 3D-Effekte - Schlagschatten Vertikal und Horizontal: 2 Wiederhole den Schatten mit den
Werten Fasse alle ebenen Sichtbar zusammen. 8. Bild - Größe ändern - auf 90 % 9. Bild - Leinwandgröße
10. Ebenen - Neue Rasterebene Anpassen - Bildunschärfe - Gaußscher Weichzeichner - Radius: 20 Ebenen - Anordnen - Nach unten verschieben 11. Die unterste Ebene ist aktiviert! Ebenen - Neue Rasterebene Fülle die neue Ebene nun mit dem Farbverlauf (bei mir nun hellgrau und rot) Anpassen - Bildunschärfe - Gaußscher Weichzeichner - Radius: 20 12. Ebenen - Maske laden/speichern -
Maske aus Datei laden
Fasse die Maskenebene als Gruppe zusammen 13. Ebenen - Duplizieren Ebenen - Einbinden - Nach unten zusammenfassen 14. Bild - Vertikal spiegeln Effekte - Pligins - Graphics Plus - Cross Shadow - Standardeinstellung Effekte - Bildeffekte - Nahtloses Kacheln
15. Aktiviere die oberste Ebene Ebenen - Duplizieren Die oberste Ebene ist aktiviert Effekte - 3D-Effekte - Schlagschatten Vertikal und Horizontal: 10 16. Aktiviere die untere der beiden Ebenen Anpassen - Bildunschärfe - Gaußscher Weichzeichner - Radius: 35 Effekte - Textureffekte - Jalousie
Fasse alle Ebenen sichtbar zusammen 17. Kopiere nun deine Haupttube und füge sie als neue Ebene in Dein Bild ein Verschiebe die Tube nach links an
den Rand Wende auf der oberen Tuben-Ebene wieder den Schatten aus Pkt. 15 an. Aktiviere dann die untere Tuben-Ebene und wende hier wieder den Gaußschen Weichzeichner aus Pkt. 17 an Fasse alle Ebenen zusammen 18. Ebenen - Neue Rasterebene Stelle Deine Hintergrundfarbe wieder
auf deine am Anfang ausgewählte dunkle Farbe (bei mir dunkelgrau) 19. Auswahl - Alles auswählen Auswahl aufheben 20. Effekte - 3D-Effekte - Innenfase
21. Setze nun schon Dein Wasserzeichen und sonstige Copyright-Hinweise Fasse alle Ebenen zusammen 22. Suche Dir nun eine schöne Schrift
und schreibe mit der zweiten Hintergrundfarbe (bei mir Rot) Deinen Text
auf das Bild. Wandle die Vektor-Ebene in eine Raster-Ebene um. Da ich meinen Text ober- und
unterhalb meines Innenbildes geschrieben habe, hatte ich 2 Ebenen. 23. Wir sind auf der Schrift-Ebene! Effekte - Plugins - Graphics Plus -
Cross Shadow Effekte - 3D-Effekte - Schlagschatten Vertikal und Horizontal: 2 24. Effekte - Alien Skin Xenofex 2 - Constellation
Bearbeiten - Kopieren/alle Ebenen 25. Öffne nun Deinen Animation Shop Rechtsklick - Einfügen als neue Animation Zurück zu PSP 26. Den Effekt NICHT rückgängig machen! Effekte - Alien Skin Xenofex 2 -
Constellation Bearbeiten - Kopieren/alle Ebenen 27. Gehe wieder zurück zum Animation Shop Rechtsklick auf Dein zuvor
eingefügte Bild 28. Nun ist es endlich geschafft. Fertig ist Dein Blend!
|