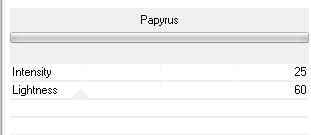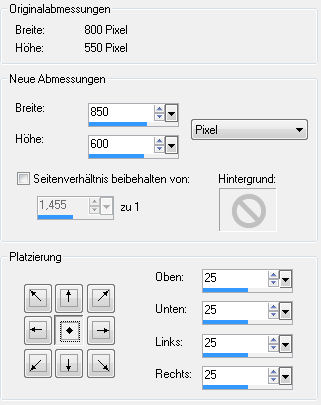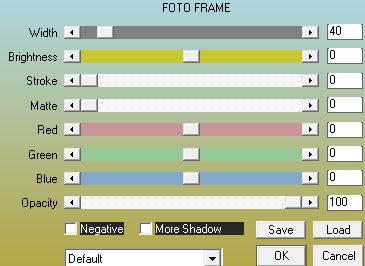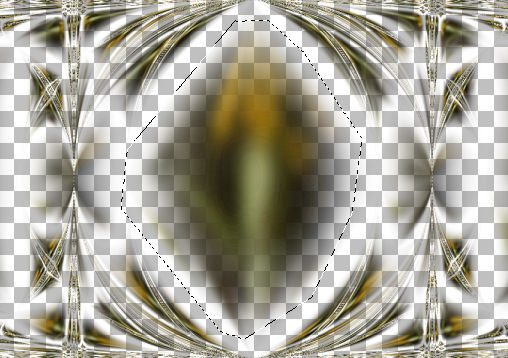|
© by Tshaka67 Dieses Tut wurde mit PSP X3
geschrieben. Es dürfte aber keine Probleme geben, Das Copyright von den
Materialien unterliegt den jeweiligen Künstlern. Hier
noch Bilder von lieben
Bastelfreunden, die mein Tut getestet hat.
Filter:
1. Öffne Dein
Material in PSP. 2. Öffne ein
neues Bild - transparent - 800 x 550 Pixel Effekte - Filters Unlimited 2.0 - Render - Clouds [fore-/backround color] mit den Standardwerten 3. Ebenen - Neue Rasterebene Kopiere Deine
Tube und füge sie in die Auswahl Deines Bildes ein 4. Anpassen -
Unschärfe - Gaußsche Unschärfe Effekte -
Geometrieeffekte - Kreis 5. Kopiere Deine
Hintergrundtube und füge sie als neue Ebene in Dein Bild ein. Fasse alle Ebenen sichtbar zusammen 6. Bild - Größe ändern Verkleinere
das Bild auf 95 % 7. Effekte -
3D-Effekte - Schlagschatten 8. Ebenen - Neue
Rasterebene Effekte Filters Unlimited 2.0 - Paper Textures - Papyrus
Verschiebe die Ebene an unterste Stelle 9. Aktiviere die obere Ebene Kopiere Deine Tube und füge sie als
neue Ebene in Dein Bild ein. Dupliziere Die Ebene und aktiviere die untere der Beiden. 10. Anpassen - Unschärfe - Gaußsche Unschärfe - Wert: 25 Setze die Ebene auf 'Hartes Licht' Fasse alle Ebenen sichtbar zusammen 11. Bild - Leinwandgröße
12. Ebenen - Neue Rasterebene Fülle die neue Ebene mit der hellen
Farbe Verschiebe die Ebene an unterste
Stelle 13. Effekte - Plugins - AAA Frames - Foto Frame
14. Ebenen - Neue Rasterebene Kopiere wieder Deine Tube und füge
sie in die Auswahl Deines Bildes ein Anpassen -
Unschärfe - Gaußsche Unschärfe 15. Effekte -
Geometrieeffekte - Kreis Wiederhole den Effekt! Je nach
Tube kann der Effekt anders aussehen als bei meinem Bild! 16. Aktiviere nun Dein Freihandauswahlwerkzeug und ziehe eine Auswahl in der Mitte dieser Ebene
Drücke einmal die Entfernen Taste (Entf) Auswahl aufheben Fasse alle Ebenen zusammen 17. Bild - Rand hinzufügen -
Symmetrisch - 5 Pixel - dunkle Farbe Effekte - Plugins - Filters Unlimited 2.0 - Paper Textures - Papyrus - Standardeinstellung Auswahl aufheben 18. Nun ist es auch schon geschafft. Fertig ist Dein Blend!
|