
© by Tshaka67
Dieses
Tut wurde mit PSP 9 geschrieben. Es dürfte aber keine Probleme geben,
dieses auch mit anderen PSP-Versionen nachzuarbeiten.
Das
Copyright der Bilder; Hintergrund und Brushs unterliegen den jeweiligen Künstlern.
Das Copyright des Original-Art unterliegt © Nikola Borissov - http://borissov.deviantart.com
Das Copyright für das Tutorial liegt bei mir.
Du benötigst:
2 Bilder -
schwarz/weiß
(1 Bild - Hochformat; 1 Bild - Querformat)
Und dieses Material:
1 Hintergrund
2 Brushs
1 Maske
Verschiebe
die Maske in Deinen Masken-Ordner von PSP und den Brush
"agiBrush12_u2_thesweetestthing" in den Pinsel-Ordner von PSP.
Filter:
Unlimited 2.0 - Distortion Filter
1.
Öffne Deine
Bilder in PSP und ändere die Größe der Bilder.
Bei Hochformatbilder - Höhe auf 500 Pixel (Bild links im Vorschaubild)
Bei Querformat - Breite auf 550 Pixel (Bild unten im Vorschaubild)
2.
Öffne ein
neues Bild 550 x 500 Pixel
Stelle Deine Vordergrundfarbe auf weiß und die Hintergrundfarbe auf
schwarz
Fülle dein Bild mit folgendem Farbverlauf
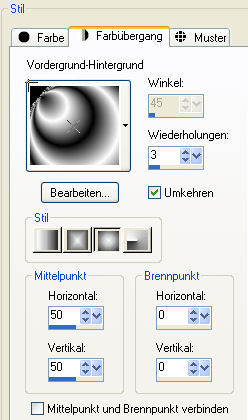
Anpassen - Bildunschärfe - Strahlenförmige Unschärfe
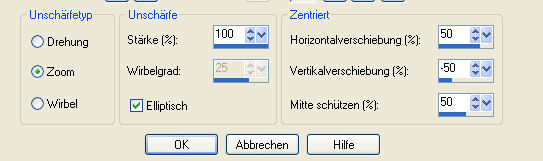
3.
Ebenen -
Neue Rasterebene
Auswahl - Alles auswählen
Öffne den Hintergrund "hg1_susi190608" - Bearbeiten - Kopieren
Zurück zu Deinem Bild
Bearbeiten - Einfügen - Einfügen in eine Auswahl
Auswahl aufheben
Wenn Du
möchtest, kannst Du die Hintergrundebene in eine Farbe Deiner Wahl
umfärben
Stelle den Mischmodus dieser Ebene auf "Weiches Licht"
und die Sichtbarkeit (Transparenz) auf 65 %
4.
Öffne den
Brush "cari-grid1 002" - Bearbeiten - Kopieren
Zurück zu Deinem Bild - Bearbeiten - Einfügen - Einfügen als neue Ebene
Verschiebe die Ebene nach oben, rechts in die Ecke
Stelle den Mischmodus dieser Ebene auf "Multiplikation"
Ebenen -
Duplizieren
Bild - Horizontal spiegeln
Bild - Vertikal spiegeln
5.
Kopiere nun
dein Hochkantbild und füge es als neue Ebene in dein Bild ein
Ebenen - Masken laden/speichern - Maske aus Datei laden
Suche Dir die Maske "179"
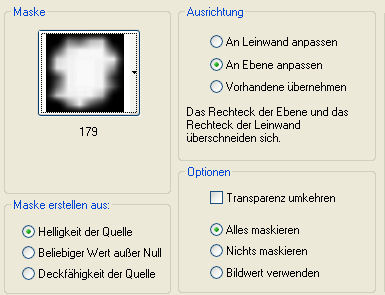
Fasse die
Maskenebene als Gruppe zusammen
und verschiebe die Ebene an den linken Rand
6.
Kopiere Dein
Querformatbild und füge es als neue Ebene in dein Bild ein
Wende wieder die Maske an und verschiebe dann das Bild an den unteren Rand
7.
Ebenen -
Neue Rasterebene
Suche Dir nun eine schöne, helle und passende Vordergrundfarbe zu deinem
Bild
Aktiviere dann Dein Pinselwerkzeug und suche den Brush
"agiBrush12_u2_thesweetestthing"
![]()
Klicke 3-4 Mal in das "freie" Feld an der rechten Seite Deines
Bildes (siehe Vorschaubild)
Gebe dem
Pinsel noch einen kleinen Schatten
Vertikal und Horizontal: 2
Deckfähigkeit:100
Unschärfe: 2
Farbe: Schwarz
Bild -
Drehen - Frei drehen
20 Grad nach rechts
Fasse alle Ebenen zusammen
8.
Suche Dir nun noch eine weitere, dunkle und passende Hintergrundfarbe aus Deinem Bild
Bild - Rand
hinzufügen - Symmetrisch
2 Pixel - dunkle Farbe
25 Pixel - helle Farbe
Markiere den Rand mit dem Zauberstab und fülle ihn mit diesem Farbverlauf
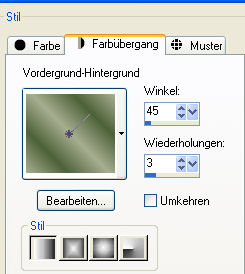
Auswahl halten
9.
Effekte -
Plugins - Unlimited 2.0 - Distortion Filters - Smelter 1 - Regler auf 255
Stelle die Sichtbarkeit (Transparenz) dieser Ebene auf 50 %
Auswahl aufheben
Fasse alle Ebenen zusammen
Bild - Rand
hinzufügen - Symmetrisch
2 Pixel - dunkle Farbe
10.
Nun ist es auch schon geschafft.
Setze nur noch
Dein Wasserzeichen und Copyright-Hinweise
und speichere Dein Bild als jpeg ab.
Fertig ist Dein Blend!