|


©
by Tshaka67
Dieses
Tut wurde mit PSP 9 geschrieben. Es dürfte aber keine Probleme
geben,
dieses auch mit anderen PSP-Versionen nachzuarbeiten.
Das
Copyright der Tuben unterliegt den jeweiligem
Künstlern.
Das Original-Copyright der Tube unterliegt ©Adam
Braun www.adambraunart.com
Das Copyright für das Tutorial liegt bei mir.
Du
benötigst:
1 Misted-Tube Deiner Wahl
1 Hintergrund-Tube
1 Deko-Tube
Material
Filter:
FM Tile Tools - Blend
Emboss
Graphics Plus - Cross Shadow
Flaming Pear - Ornament
Xero - Porcelain
Animation
Shop
1.
Öffne
die Tuben in PSP
Suche Dir eine helle Vordergrund- und eine dunkle
Hintergrundfarbe
2.
Öffne
ein neues Bild 600 x 500 Pixel - Transparent
und fülle es mit diesem Farbverlauf
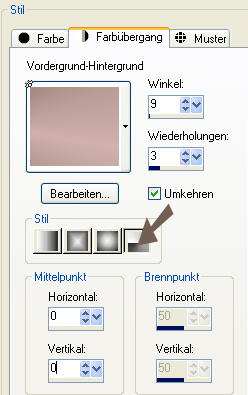
3.
Ebene
- Neue Rasterebene
Auswahl - Alles auswählen
Kopiere
nun die Hintergrund-Tube und füge sie in die Auswahl ein
Bearbeiten - Einfügen -Einfügen in eine Auswahl
Auswahl aufheben
Da
mir das Hintergrundbild etwas zu klein war, habe ich den
Hintergrund etwas verschoben und
mit dem Rasterverformwerkzeug noch vergrößert.
Stelle
den Mischmodus dieser Ebene auf - Helligkeit (Legacy)
4.
Kopiere
nun die Deko-Tube und füge sie als neue Ebene in Dein Bild ein.
Verschiebe sie nach links unten und stelle den Mischmodus
dieser Ebene ebenfalls auf - Helligkeit (Legacy)
5.
Kopiere
Deine Tube (Haupttube) und füge sie als neue Ebene in Dein Bild
ein.
Verschiebe sie so, wie es Dir am besten gefällt.
Gehe
auf - Effekte - Plugins -FM Tile Tools - Blend Emboss - mit den
Standardwerten.
Fasse
alle Ebenen zusammen.
6.
Auswahl
- Alles auswählen
Auswahl - Ändern - Verkleinern - 4 Pixel
Ebene
- Neue Rasterebene
Effekte - 3D-Effekte - Aussparung
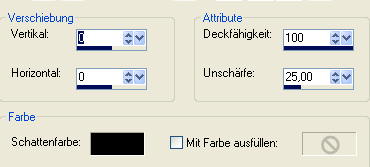
Auswahl - Umkehren
7.
Fülle
die Auswahl mit der dunklen Farbe
Gehe auf - Effekte - Plugins - Graphics Plus - Cross Shadow -
mit den Standardwerten
Auswahl
aufheben und alle Ebenen wieder zusammenfassen.
8.
Bild
- Rand hinzufügen - symmetrisch - 20 Pixel - in Deiner hellen
Farbe
Markiere den Rand mit dem Zauberstab
Gehe
auf - Effekte - Plugins - Flaming Pear - Ornament - Standard
Auswahl
halten
9.
Effekte
- 3D-Effekte - Taste
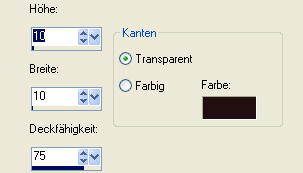
Auswahl
aufheben
10.
Bild
- Rand hinzufügen - symmetrisch - 4 Pixel - in Deiner dunklen
Farbe
Markiere den Rand mit dem Zauberstab
Gehe
auf - Effekte - Plugins - Graphics Plus - Cross Shadow - mit den
Standardwerten
Auswahl
aufheben.
11.
Wende
nun den Effekt "Porcelain" an
Effekte - Plugins - Xeros - Porcelain
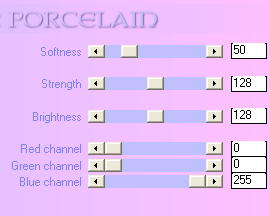
12.
Nehme
nun Dein Textwerkzeug, suche Dir eine schöne Schrift, Textfarbe
- deine dunkle Farbe
Schreibe Deinen Text auf das Bild. Verschiebe in so, wie es Dir
am besten gefällt.
Wandle die Ebene um in eine Rasterebene und gebe der Schrift
einen kleinen Schatten
Vertikal:
2
Horizontal: 2
Deckfähigkeit: 50
Unschärfe: 2
Farbe: helle Farbe
13.
Wiederhole
den Schatten. Nur dieses Mal wähle als Farbe - Schwarz
und mache einen Harken rein bei - Schatten auf neuer Ebene
Du
bist auf der Schatten-Ebene
Aktiviere Dein Rasterverformwerkzeug
Halte die Strg-Taste gedrückt und verschiebe den Schatten mit
den Pfeiltasten etwas nach unten
(so dass der schwarze Schatten an dem hellen Schatten angrenzt)
Fasse
alle Ebenen zusammen.
14.
Setze
jetzt noch Dein Wasserzeichen.
Wenn Du keine Animation machen möchtest,
speichere Dein Bild als jpeg ab.
15.
Zur
Animation:
Ebene
- Neue Rasterebene
Aktiviere
Dein Pinselwerkzeug (Standardpinsel)
Hintergrundfarbe aus - Vordergrundfarbe - egal

Fahre
mit dem Pinsel ein paar Konturen nach (wie z.B. Haare)

16.
Auswahl
- Alles auswählen
Auswahl - Frei
Auswahl - Nicht frei
Lösche
nun wieder die Ebene mit den Pinselstrichen
Gehe
auf - Anpassen - Bildrauschen hinzufügen/entfernen -
Bildrauschen hinzufügen
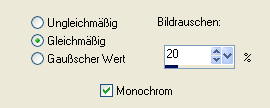
Auswahl
aufheben
17.
Bearbeiten
- Kopieren
Öffne
Dein Animations Shop und füge dein Bild dort ein
Rechtsklick mit der Maus - Einfügen als neue Animation
Zurück
zu PSP
18.
Klicke
2 Mal auf den rückgängig Pfeil
(Der Effekt ist weg / Auswahl ist aktiviert)
Gehe
auf - Anpassen - Bildrauschen hinzufügen/entfernen -
Bildrauschen hinzufügen
Bildrauschen: 25 %
Auswahl aufheben
Bearbeiten - Kopieren
Zurück
zum Animationsshop
Rechtsklick auf Dein zuvor eingefügte Bild
Einfügen - Nach dem aktuell ausgewählten Einzelbild
Zurück zu PSP
19.
Klicke
2 Mal auf den rückgängig Pfeil
(Der Effekt ist weg / Auswahl ist aktiviert)
Gehe
auf - Anpassen - Bildrauschen hinzufügen/entfernen -
Bildrauschen hinzufügen
Bildrauschen: 30 %
Auswahl aufheben
Bearbeiten - Kopieren
Zurück
zum Animationsshop
Rechtsklick auf Dein zweites Bild
Einfügen - Nach dem aktuell ausgewählten Einzelbild
Zurück zu PSP
20.
Klicke
2 Mal auf den rückgängig Pfeil
(Der Effekt ist weg / Auswahl ist aktiviert)
Gehe
auf - Anpassen - Bildrauschen hinzufügen/entfernen -
Bildrauschen hinzufügen
Bildrauschen: 25 %
Auswahl aufheben
Bearbeiten - Kopieren
Zurück
zum Animationsshop
Rechtsklick auf Dein drittes Bild
Einfügen - Nach dem aktuell ausgewählten Einzelbild
21.
Nun
kannst Du Dir über die Vorschau Deine Animation ansehen.
Wenn Du zufrieden bist, speichere Dein Bild als gif-Datei ab.
Fertig
ist Dein Blend!
|