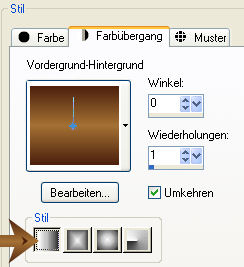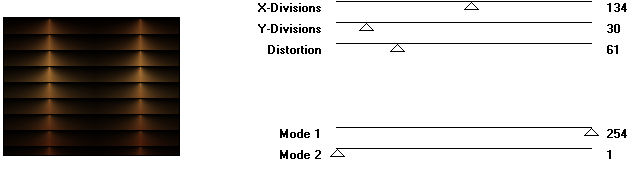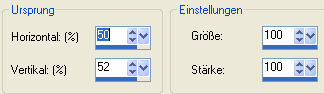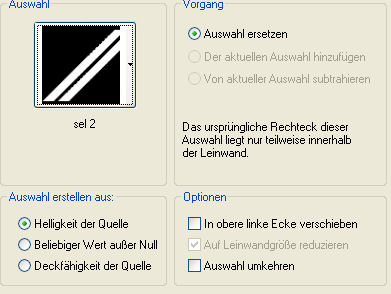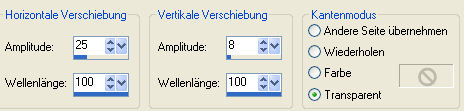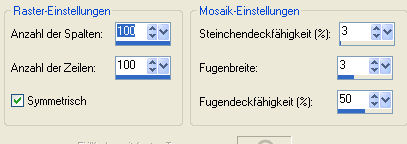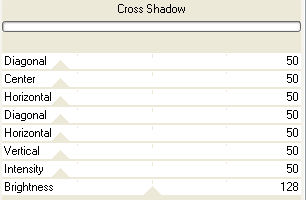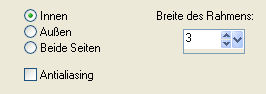© by Tshaka67 Dieses Tut wurde mit PSP 9
geschrieben. Es dürfte aber keine Probleme geben, Das Copyright von den
Materialien unterliegt den jeweiligen Künstlern.
Material
HIER Speichere die Auswahldatei in Deinen
Auswahl-Ordner von PSP! Filter: Hier
1. Öffne Deine
Tuben in PSP. 2. Öffne ein
neues Bild 700 x 550 Pixel - Transparent
3. Ebenen - Duplizieren Effekte - Plugins VM Instant Art - Origami Folder
Stelle den Mischmodus dieser Ebene auf Überlagern 4. Effekte - Verzerrungseffekte - Verzerren
Fasse beide Ebenen sichtbar zusammen 5. Kopiere deine Tube (Tierkopf) und füge sie als neue Ebene in Dein Bild ein. Verschiebe sie
an den rechten Rand und etwas nach oben Aktiviere die untere der beiden Ebenen Anpassen - Bildunschärfe - Gaußscher Weichzeichner - Radius: 30 6. Aktiviere die
obere Ebene Bild -
Vertikal spiegeln Stelle die Sichtbarkeit - Transparenz - dieser Ebene auf ca. 40 % 7. Ebenen - Neue Rasterebene Auswahl - Auswahl laden/speichern -
Auswahl aus Datei laden
Fülle die Auswahl mit dem Farbverlauf Auswahl aufheben 8. Effekte - Verzerrungseffekte - Welle
9. Bild - Drehen - Frei drehen Bild - Horizontal spiegeln Verschiebe die Ebene nach links
unten
10. Effekte - Textureffekte - Antikes Mosaik
11. Ebenen - Duplizieren Ebenen - Einbinden - Nach unten zusammenfassen Verschiebe die Ebene an 2. Stelle von unten 12. Kopiere Deine Haupt-Tube und füge
sie als neue Ebene in Dein Bild ein Effekte - 3D-Effekte -
Schlagschatten 13. Fasse alle Ebenen sichtbar zusammen Bild - Größe ändern - auf 90 % 14. Ebenen - Neue Rasterebene Fülle die neue Ebene mit dem
Farbverlauf 15. Effekte - Plugins - Graphics Plus - Cross Shadow
16. Aktiviere die obere Ebene Effekte - 3D-Effekte -
Schlagschatten Wiederhole den Schatten mit den
Werten 17. Ebenen - Neue Rasterebene Auswahl - Alles auswählen 18. Auswahl - Ändern - Verkleinern um 3
Pixel Auswahl - Ändern - Verkleinern um 3
Pixel 19. Auswahl - Ändern - Verkleinern um
15 Pixel Auswahl - Ändern - Verkleinern um 3
Pixel Auswahl aufheben 20. Effekte - Verzerrungseffekte - Welle
Bild - Vertikal spiegeln Fasse alle Ebenen zusammen 21. Auswahl - Alles auswählen
Fülle die Auswahl mit der Goldtextur Auswahl aufheben 22. Nun ist es endlich geschafft. Wenn Du möchtest, kannst Du auch noch einen Text auf das Bild schreiben. Speichere das Bild dann nur noch als JPEG-Datei ab. Fertig ist Dein Blend!
|