|


©
by Tshaka67
Dieses
Tut wurde mit PSP 9 geschrieben. Es dürfte aber keine Probleme
geben,
dieses auch mit anderen PSP-Versionen nachzuarbeiten.
Das
Copyright der Maske und vom Muster unterliegt den jeweiligen Künstlern.
Der Fensterrahmen wurde von mir erstellt und unterliegt keinem
Copyright!
Poser
- Render by Bastet
Vielen herzlichen Dank Bastet für die tollen Poser.

Der Hintergrund ist
von Moni S.
Vielen lieben Dank Moni für die schönen Hintergründe.

Das Copyright für das
Tutorial liegt bei mir.
Du
benötigst:
1 Tube Deiner Wahl
1 Tube - Schneelandschaft
und
dieses Material
1 Muster - "snow"
1 Vorlage_Fenster
1 Maske - "68~T866666654"
Speichere
das "Muster" in Deinen Muster-Ordner von PSP
und die Maske in Deinen Maskenordner!
Filter:
FM Tile Tools - Blend Emboss
Graphics Plus - cross Shadow
VDL Adrenaline - Snowflakes
Animation
Shop
1.
Öffne Deine Tuben
und das Material in PSP
Suche Dir eine helle Vordergrund- und eine dunkle
Hintergrundfarbe.
Öffne ein neues
Bild - 800 x 600 Pixel - transparent
und fülle es mit folgendem Farbverlauf
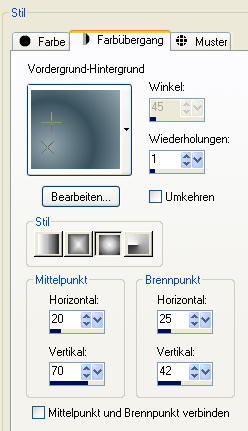
2.
Anpassen -
Bildunschärfe - Strahlenförmige Unschärfe
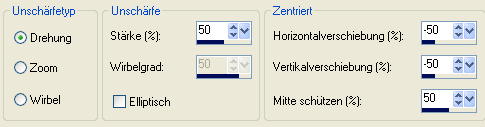
3.
Kopiere die
Vorlage "Fenster" und füge sie in Dein Bild ein.
Verschiebe sie nach rechts oben (nicht ganz an den Rand)
Markiere das "Fenster" mit dem Zauberstab und fülle
es mit der dunklen Farbe
Auswahl aufheben
Effekte -
3D-Effekte - Innenfase
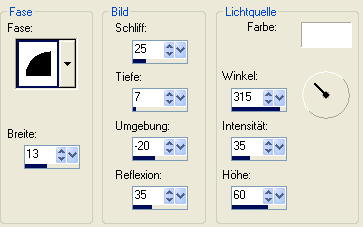
4.
Kopiere nun Deine
"Schneelandschaft"
Aktiviere die
unterste Ebene und füge die "Schneelandschaft" als
neue Ebene in Dein Bild ein.
Verschiebe sie hinter das "Fenster". Eventuell
vergrößere das Bild noch und schärfe es nach
Aktiviere Dein
Löschwerkzeug und lösche alles was seitlich vom Fenster
rausschaut.
Stelle den
Mischmodus dieser Ebene auf "Helligkeit"
und die Sichtbarkeit auf ca. 80 %
Aktiviere die
oberste Ebene
5.
Kopiere Deine Tube
und füge sie als neue Ebene in Dein Bild ein.
Verschiebe sie an die linke Seite und vergrößere sie wenn
nötig.
Anpassen - Schärfe - Scharfzeichnen
Gehe auf - Effekte
- Plugins - FM Tile Tools - Blend Emboss - mit den
Standardwerten
6.
Ebenen - Neue
Rasterebene
Fülle die Ebene mit dem Farbverlauf
Ebenen - Maske
laden/speichern - Maske aus Datei laden
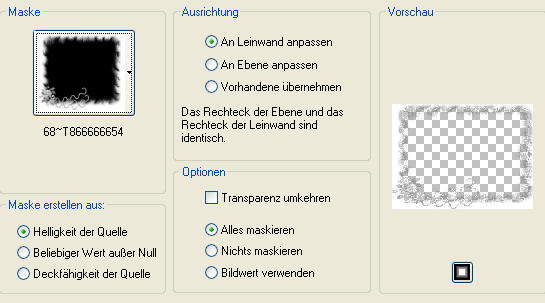
Zusammenfassen -
Gruppe zusammenfassen
7.
Gebe der Ebene
folgenden Schatten
Vertikal: 1
Horizontal: 1
Deckfähigkeit: 50
Unschärfe: 2
Farbe: Schwarz
Wiederhole den
Schatten mit den Werten:
Vertikal und Horizontal: -1
8.
Effekte -
Textureffekte - Jalousie
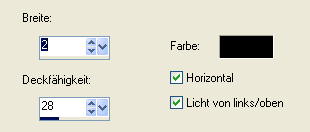
9.
Gehe auf - Ebenen
- Duplizieren
Auswahl - Alles auswählen
Auswahl - Frei
Klicke auf Deine
Hintergrundfarbe - dann auf "Muster"
Suche Dir das Muster "snow" und fülle die Auswahl
damit.
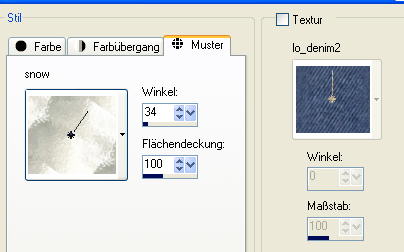
Auswahl aufheben
Stelle den
Mischmodus dieser Ebene auf - Helligkeit
und die Sichtbarkeit auf 50 %
10.
Ebenen - Neue
Rasterebene
Fülle die Ebene mit der dunklen Farbe
Auswahl - Alles
auswählen
Auswahl - Ändern - Verkleinern - um 10 Pixel
Drücke einmal die entfernen Taste (Entf)
Auswahl halten
Effekte -
3D-Effekte - Aussparung
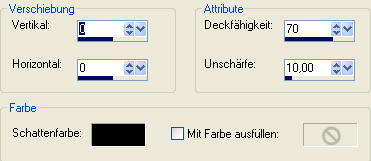
Auswahl - Umkehren
Gehe auf - Effekte
- Plugins - Graphics Plus - Cross Shadow - Standardwerte
Wiederhole den Effekt
Auswahl aufheben
11.
Suche Dir nun eine
schöne Schrift und schreibe Deinen Text auf das Bild.
Gebe ihr auch den Schatten wie zuvor, aber dieses Mal nur mit
den Minus-Werten.
Da ich eine sehr dünne Schrift gewählt habe, habe ich die
Schriftebene dupliziert,
nach unten zusammengefasst und ihr noch einmal einen Schatten
gegeben.
Nur dieses Mal habe ich als Farbe, meine helle Farbe gewählt
Setze nun auch
schon Dein Wasserzeichen und sonstige Copyright-Hinweise.
12.
Aktiviere nun die
Ebene (2. von unten) mit der "Schneelandschaft"
Nehme Dein Auswahlwerkzeug Rechteck
und ziehe eine Auswahl am Außenrand des Fensters

Gehe auf - Effekte - Plugins - VDL Adrenaline - Snowflakes - mit
diesen Werten
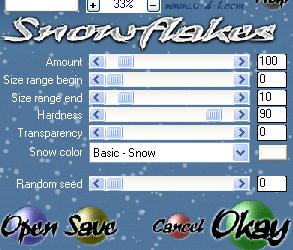
Auswahl aufheben.
13.
Fasse alle Ebenen
zusammen.
Bearbeiten - Kopieren
Öffne nun Dein
Animation Shop
Rechtsklick - Einfügen als neue Animation
Zurück zu PSP.
14.
Gehe über den
rückgängig Pfeil soweit zurück, bis der
"Schnee-Effekt" wieder weg ist.
Effekte - Plugins - VDL Adrenaline - Snowflakes
Gebe nun unten bei "Random seed" den Wert 2 ein.
Auswahl aufheben
Alles zusammenfassen
Bearbeiten -
Kopieren
Zurück zum Animation Shop
Rechtsklick auf Dein Bild
Einfügen - Nach dem aktuell ausgewählten Einzelbild
Zurück zu PSP.
15.
Gehe wieder über
den rückgängig Pfeil soweit zurück, bis der
"Schnee-Effekt" wieder weg ist.
Effekte - Plugins - VDL Adrenaline - Snowflakes
Gebe nun unten bei "Random seed" den Wert 4 ein.
Auswahl aufheben
Alles zusammenfassen
Bearbeiten -
Kopieren
Zurück zum Animation Shop
Rechtsklick auf Dein 2. Bild
Einfügen - Nach dem aktuell ausgewählten Einzelbild
16.
Nun kannst Du Dir
das Bild über die Vorschau ansehen.
Wenn Du zufrieden bist, speichere es Dir
nur noch als gif-Datei ab.
Fertig ist Dein
Blend!
|