|


Dieses
Tutorial wurde von mir geschrieben und
unterliegt meinem Copyright.
Geschrieben wurde es mit PSP 9, aber es dürfte mit anderen
Versionen keine Probleme geben!
Für
dieses Tutorial benötigst Du
1 Frauentube und
1 Männertube Deiner Wahl
1 Blumentube
und dieses Material
Filter
- Graphics Plus - Cross Shadow
1.
Öffne die Tuben und
das restliche Material im PSP.
Suche Dir zwei farblich zusammenpassende Farben
(helle Vordergrund-, dunkle Hintergrundfarbe)
2.
Öffne
eine neue Leinwand 200 x 300 Pixel
und fülle sie mit deiner dunklen Farbe
Auswahl - Alles
Ebene - Neue Rasterebene
Kopiere nun Deine Männer-Tube die in das kleine Bild rein soll
und füge sie in die Auswahl ein.
Stelle die Ebene
der Tube auf Helligkeit (Legacy)
und fasse beide Ebenen zusammen.
3.
Bild - Rand
hinzufügen - symmetrisch
5 Pixel in deiner hellen Farbe.
Markiere den Rand
mit dem Zauberstab und wende
den Filter Graphics Plus "Cross Shadow" mit
den Standardwerten an.
4.
Auswahl - Umkehren
Effekte - 3D Effekte - Aussparung
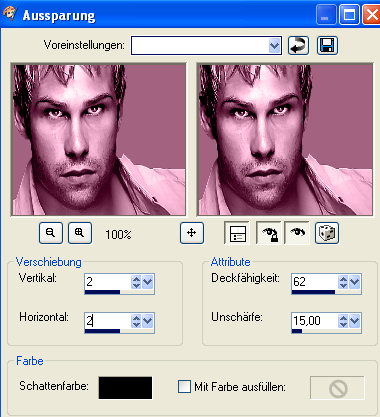
Wiederhole die
Aussparung noch einmal mit
den werten - vertikal -2; Horizontal -2
Auswahl aufheben.
Lege dieses Bild
erst einmal auf die Seite.
5.
Öffne ein neues
Bild 550 x 450 Pixel
und fülle es mit folgendem Farbverlauf
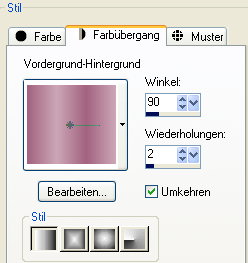
Anpassen -
Bildunschärfe
Gaußscher Weichzeichner - Radius 10
6.
Kopiere nun die
Blumentube und füge sie in
Dein Bild ein.
Verschiebe sie nach unten links
in die Ecke.
Wenn Du eine eigene Blumentube verwendest,
verändere die Größe der Tube auf ca. 450 Pixel breite,
damit sie dann auch noch zu sehen ist.
Stelle den Modus der Ebene auf -> Überlagern
und die Transparenz auf 65 %.
7.
Kopiere die
Frauentube und füge sie in
Dein Bild ein. verschiebe sie nach rechts.
Stelle den Modus
dieser Ebene auf
Helligkeit (Legacy)
8.
Kopiere nun Dein
zuvor erstelltes Bild
und füge es auch in Dein Bild ein.
Dupliziere diese
Ebene. Bleibe auf der
oberen, duplizierten Ebene und gehe auf
Bild - Drehen -
Frei drehen
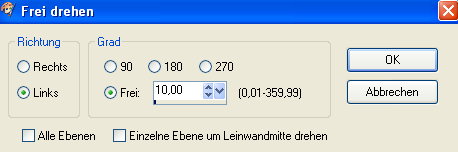
Zusammenfassen -
Nach unten zusammenfassen
9.
Gebe der
zusammengefassten Ebene folgenden Schatten
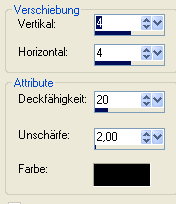
10.
Aktiviere die
Hintergrundebene
(unterste Ebene) und gehe auf
Auswahl - Alles
auswählen
Ebene - Neue Rasterebene
Aktiviere nun das
Bild "hmo_jacob.psd"
Ändere die Farbe um in deine dunkle Farbe.
Anpassen -
Farbton/Sättigung
Bearbeiten -
kopieren
Zurück zu Deinem
Bild und in
die Auswahl einfügen.
Fasse alle Ebenen
zusammen.
11.
Bild - Rand
hinzufügen - symmetrisch
5 Pixel in einer anderen Farbe.
Markiere den Rand
mit dem Zauberstab und
fülle ihn mit Deiner dunklen Farbe.
Effekte -
Textureffekte - Flechten
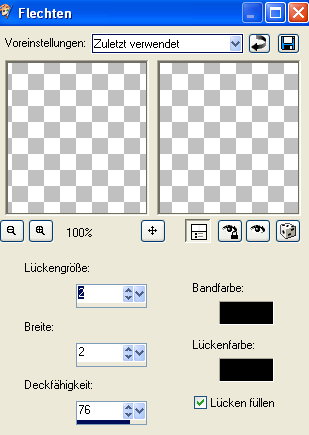
12.
Auswahl - Umkehren
Wiederhole die
Aussparung aus Punkt 4.
Die Werte müssten noch "gespeichert" sein.
Auswahl aufheben.
13.
Bild - Rand
hinzufügen - symmetrisch
15 Pixel in einer anderen Farbe
Markiere den Rand
mit dem Zauberstab und
fülle ihn mit dem Farbverlauf.
Effekte - 3D
Effekte - Taste
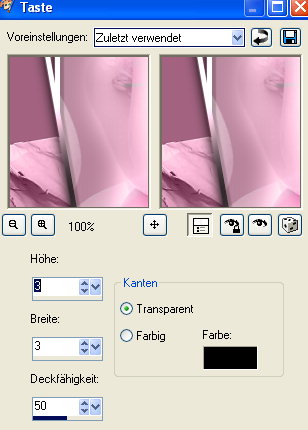
14.
Wiederhole den
kleinen Rahmen aus Punkt 11
15.
Aktiviere nun die
Tube "MD-Diary_Ringbandroze",
koloriere sie wieder um, mit den Werten von
Deiner dunklen Farbe und kopiere sie
Füge sie in Dein
Bild ein und
verschiebe sie an den rechten Rand.
(siehe Vorschaubild)
16.
Aktiviere nun Dein
Textwerkzeug
und schreibe einen Text auf dein Bild.
Verschiebe ihn so,
wie es Dir am besten gefällt und
gebe dem Text noch einen kleinen Schatten
17.
Nun
hast Du es geschafft. Setze nur noch Dein Wasserzeichen
auf Dein Bild und speichere es Dir als jpeg ab.
Fertig
ist Dein Blend.
Ich hoffe, es hat dir Spaß gemacht dieses Blend nachzuarbeiten.
Und hier ist noch zwei
andere Version von Stina und Anita von den Tutworkern.
Es freut mich sehr, dass ich ihre Genehmigungen
bekommen habe, die Bilder
hier auszustellen.
Vielen lieben Dank Stina und Anita.
Von Stina

Von Anita

|