|


©
by Tshaka67
Dieses
Tut wurde mit PSP 9 geschrieben. Es dürfte aber keine Probleme
geben,
dieses auch mit anderen PSP-Versionen nachzuarbeiten.
Foto
© CL / Tshaka67
Das Copyright für das Tutorial liegt bei mir.
Du
benötigst:
1 schönes Bild - nicht zu bunt
Filter
Graphics Plus - "Cross
Shadows"
It@lian
Editors Effects - "Effetto Fantasma und Effetto TV"
1.
Öffne
Dein Bild in PSP und ändere die Größe auf eine Breite von 350
Pixel.
Suche Dir eine helle Vordergrund- und eine dunkle
Hintergrundfarbe aus Deinem Bild.
2.
Bild
- Rand hinzufügen - symmetrisch
1 Pixel - dunkle Farbe
1 Pixel - helle Farbe
1 Pixel - dunkle Farbe
3
Pixel - helle Farbe
Markiere den Rand mit dem Zauberstab
Effekt - Plugin - Graphics Plus - Cross Shadow
mit den Standardwerten
Auswahl aufheben.
3.
Bild
- Rand hinzufügen - symmetrisch
5 Pixel - dunkle Farbe
Markiere den Rand mit dem Zauberstab
Wende
nun Effekt - Textureffekte - Jalousie - mit diesen Einstellungen
an
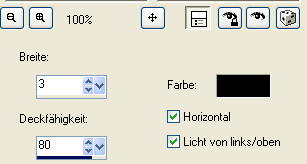
Auswahl
aufheben.
4.
Bild
- Rand hinzufügen - symmetrisch
3 Pixel - helle Farbe
Markiere den Rand mit dem Zauberstab
Effekte - Plugin - Graphics Plus - Cross Shadow
mit den Standardwerten
Auswahl aufheben.
1
Pixel - dunkle Farbe
1 Pixel - helle Farbe
1 Pixel - dunkle Farbe
5.
Bild
- Rand hinzufügen - symmetrisch
20 Pixel - helle Farbe
Markiere den Rand mit dem Zauberstab
Effekte
- Plugin - It@lian
Editors
Effects - Effetto TV"
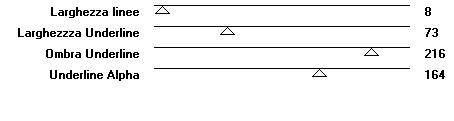
Auswahl halten
Effekte
- Plugin - It@lian
Editors Effects - Effetto Fantasma - beide Regler auf 41
Auswahl halten
6.
Wende
nun folgende Innenfasse an.
Effekt - 3D-Effekte - Innenfase
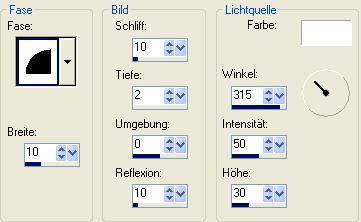
Auswahl
aufheben.
7.
Bild
- Rand hinzufügen - symmetrisch
1 Pixel - dunkle Farbe
1 Pixel - helle Farbe
1 Pixel - dunkle Farbe
3
Pixel - helle Farbe
Markiere den Rand mit dem Zauberstab und fülle ihn mit der
dunklen Fabre
Effekte - Plugin - Graphics Plus - Cross Shadow
mit den Standardwerten
Auswahl aufheben.
1
Pixel - helle Farbe
8.
Bild
- Rand hinzufügen - symmetrisch
30 Pixel - dunkle Farbe
Markiere den Rand mit dem Zauberstab
Auswahl - Umkehren
Bearbeiten
- Kopieren
Bearbeiten - Einfügen - Einfügen als neue Ebene
Auswahl aufheben.
9.
Aktiviere
die untere Ebene
Wandle die Hintergrundebene in eine Rasterebene um
Effekte
- Geometrieeffekte - Horizontalperspektive
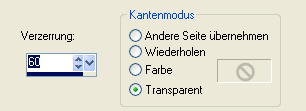
Dupliziere
diese Ebene
Bild - Vertikal spiegeln
Setze den Mischmodus dieser Ebene auf - Überlagern
Du bist auf der mittleren Ebene
Zusammenfassen - Nach unten zusammenfassen.
10.
Aktiviere
Dein Zauberstab und markieren die 4 Bereiche mit der dunklen
Farbe

Wende
wieder den Effekt - Graphics Plus - Cross Shadow - Standard - an
und wiederhole die Innenfase wie in Pkt. 6.
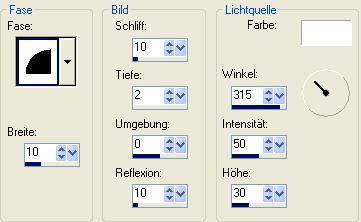
Auswahl
aufheben.
11.
Gebe
dieser Ebene folgenden Schatten
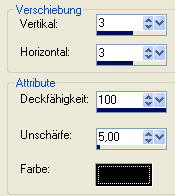
Wiederhole
den Schatten mit den Werten
Vertikal + Horizontal -3
12.
Ebene
- Neue Rasterebene
Verschiebe diese Ebene an unterste Stelle
Fülle diese Ebene mit Deiner dunklen Farbe
und wende wieder den "Jalousie-Effekt" wie in Pkt. 3
an.
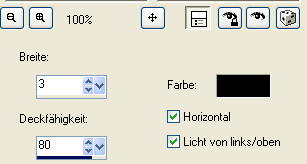
Fasse
alle Ebenen zusammen.
13.
Bild
- Rand hinzufügen - symmetrisch
1 Pixel - dunkle Farbe
1 Pixel - helle Farbe
1 Pixel - dunkle Farbe
3
Pixel - helle Farbe
Markiere den Rand mit dem Zauberstab
Effekt - Plugin - Graphics Plus - Cross Shadow
mit den Standardwerten
Auswahl aufheben.
1
Pixel - dunkle Farbe
14.
Nun
hast Du es geschafft.
Setze nur noch Dein Wasserzeichen und sonstige
Copyright-Hinweise
und speichere Dir Dein Bild als jpeg ab.
Fertig
ist Dein Rahmen!
|