|


©
by Tshaka67
Dieses
Tut wurde mit PSP 9 geschrieben. Es dürfte aber keine Probleme
geben,
dieses auch mit anderen PSP-Versionen nachzuarbeiten.
Das
Copyright des Bildes unterliegt dem Künstler "Cebarre"
- http://www.arts-system.com
Cebarre hat mir die Erlaubnis erteilt, seine wunderschönen
Bilder zu verwenden.
"Thank you, that you gave me your permission to use your
images."
International Registration-No. 10-08-M-792
Das
Copyright für das Tutorial liegt bei mir.
Du
benötigst:
1 Bild
(mehr breit als hoch)
Filter
Graphics Plus -
"Cross Shadow"
Eye Candy 4000 - "Cutout"
Brush Strokes - "Angled Strokes und Sprayed Strokes" -
HIER
Unlimited 2.0 - Buttons & Frames
1.
Öffne
Dein Bild und ändere die Größe auf eine Breite von 350 Pixel
Suche
Dir 2 schöne Farben aus Deinem Bild
1 helle Vordergrund- und 1 dunkle Hintergrundfarbe
2.
Bild
- Rand hinzufügen - Symmetrisch
1 Pixel - dunkle Farbe
1 Pixel - helle Farbe
1 Pixel - dunkle Farbe
1 Pixel - helle Farbe
1 Pixel - dunkle Farbe
3.
Auswahl
- Alles auswählen
Auswahl - Ändern - Verkleinern - um 5 Pixel
Effekte
- 3D-Effekte - Aussparung
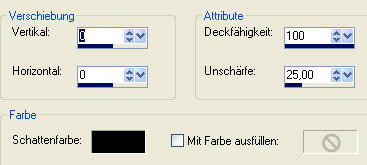
Auswahl
aufheben
4.
Bild
- Rand hinzufügen - Symmetrisch
15 Pixel - helle Farbe
Markiere
den Rand mit dem Zauberstab
Fülle ihn mit der dunklen Farbe
Effekte
- Plugins - Brush Strokes - Sprayed Strokes
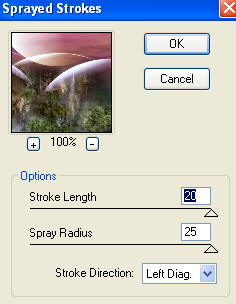
Auswahl
halten.
5.
Anpassen
- Schärfen - Scharfzeichnen
Auswahl halten
Effekte
- Plugins - Eye Candy 4000 - Cutout
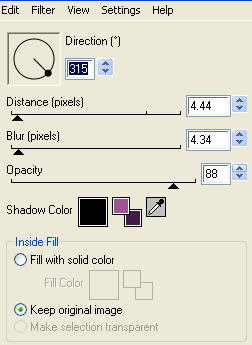
Wiederhole
den Effekt, nur dieses Mal stelle den Wert
"Direction" auf 135
Auswahl
aufheben.
6.
Bild
- Rand hinzufügen - Symmetrisch
1 Pixel - dunkle Farbe
1 Pixel - helle Farbe
1 Pixel - dunkle Farbe
1 Pixel - helle Farbe
1 Pixel - dunkle Farbe
7.
Bild
- Rand hinzufügen - Symmetrisch
20 Pixel - helle Farbe
Effekte - Plugins - Graphics Plus - Cross Shadow - mit den
Standardwerten
Auswahl
halten.
8.
Effekte
- 3D-Effekte - Innenfasse - mit diesen Werten:
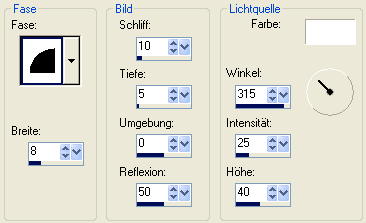
Auswahl
aufheben.
9.
Bild
- Rand hinzufügen - Symmetrisch
1 Pixel - dunkle Farbe
1 Pixel - helle Farbe
1 Pixel - dunkle Farbe
1 Pixel - helle Farbe
1 Pixel - dunkle Farbe
10.
Bild
- Rand hinzufügen - Symmetrisch
40 Pixel - helle Farbe
Markiere
den Rand mit dem Zauberstab
Fülle den Rand mit diesem Farbverlauf
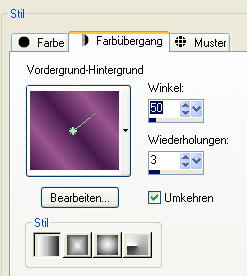
Auswahl
halten
11.
Anpassen
- Bildrauschen hinzufügen/entfernen - Bildrauschen hinzufügen
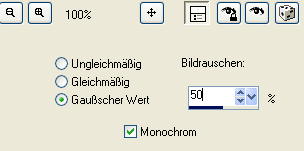
Auswahl
halten
12.
Effekte
- Plugins - Brush Strokes - Angled Strokes
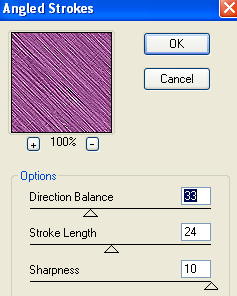
Auswahl
halten
13.
Ebene
- Neue Rasterebene
Fülle die Ebene wieder mit dem Farbverlauf
Gehe
auf - Effekte Plugins - Unlimited 2.0 - Buttons &
Frames - Gradient Frame
Klicke unten auf den "Goldverlauf" und suche Dir
einen farblich, zu Deinem Bild, passenden Verlauf
Ich habe hier den Verlauf 29 gewählt
Bestätige mit "Select" - dann OK
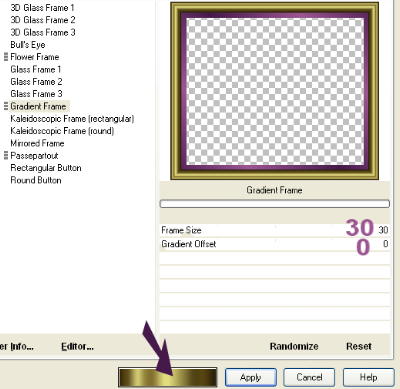
Stelle
die Sichtbarkeit dieser Ebene auf ca. 50 %
Fasse
alle Ebenen zusammen.
14.
Bild
- Rand hinzufügen - Symmetrisch
1 Pixel - dunkle Farbe
1 Pixel - helle Farbe
1 Pixel - dunkle Farbe
15.
Nun
hast Du es endlich geschafft.
Setze
nur noch Dein Wasserzeichen auf das Bild
und speichere es Dir als jpeg ab.
Fertig
ist Dein Rahmen!
|