|


Tutorial
© Tshaka67
Dieses
Tutorial ist mit PSP 9 geschrieben
Das
Copyright des Bildes unterliegt dem Künstler "Cebarre"
- http://www.arts-system.com
Cebarre hat mir die Erlaubnis erteilt, seine wunderschönen
Bilder zu verwenden.
"Thank you, that you gave me your permission to use your
images."
International Registration-No. 10-08-M-792
Für
dieses Tutorial benötigt Ihr
1
schönes Bild
1 Farbverlauf - "Laluna" - HIER
Filter
Unlimited 2.0
Entpacke
den Farbverlauf in Deinem PSP-Ordner
"Farbübergänge"
1.
Öffne
Dein Bild und suche Dir eine schöne
Farbe aus Deinem Bild.
2.
Öffne
nun ein neues Bild - 550 x 450 Pixel
Transparent
3.
Suche
Dir den Farbverlauf "LaLuna"
und fülle Dein Bild damit.
Wenn
Du eine andere Farbe als blau aus
Deinem Bild gewählt hast, dann Färbe
den Farbverlauf um.
Um
den richtigen Farbton zu bekommen,
klicke auf Deine Farbe und merke/notiere Dir den
Wert F und S

4.
Gehe
nun auf "Anpassen" - "Farbton und
Sättigung"
Kolorieren
Gebe
hier die Werte entsprechend ein
Farbton = F; Sättigung = S
5.
Anpassen
- Bildunschärfe
Gaußscher Weichzeichner - Radius 5
6.
Ebene
- neue Rasterebene
Aktiviere Dein Auswahlwerkzeug - Rechteck
Um
nun genau zu Arbeiten, aktivieren wir auch
noch das Lineal
Ansicht - Lineal
6.
Ziehe
nun ein 5 Pixel breites Rechteck vom
linken bis rüber zum rechten Rand
Setze
die Linie so, wie im Screen angezeigt
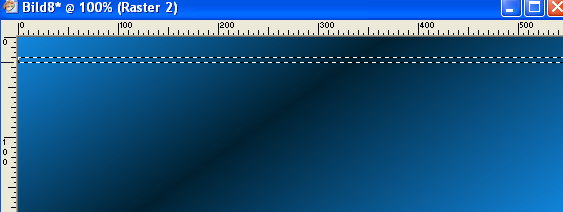
Auswahl
halten.
7.
Fülle
die Auswahl mit Deiner Farbe
Effekte
- 3D Effekte Innenfase
"Metallic"
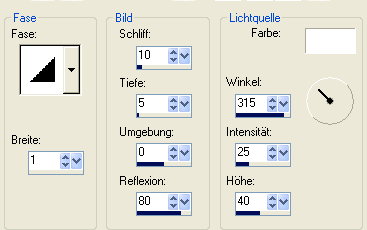
Auswahl
aufheben.
8.
Dupliziere
diese Ebene und schiebe
die Linie etwas nach unten.
Wiederhole
das noch 4 mal
- also 5 Linien
und ordne sie so wie auf dem Screen an
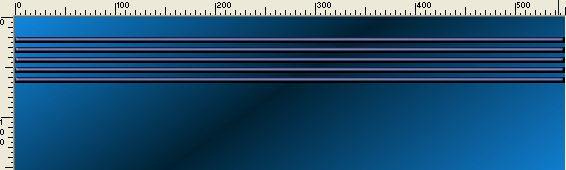
9.
Schließe
die Sichtbarkeit der
Hintergrundeben und fasse die
5 Linien-Ebenen sichtbar zusammen.
Linien-Ebene
duplizieren auf
Bild - Horizontal spiegeln
10.
Dupliziere
diese Ebene
Bild - Frei drehen - 90 Grad - links
Verschiebe
diese Linien an den linken Rand
so wie im Screen angezeigt
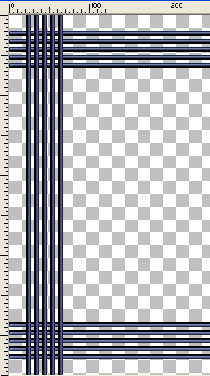
11.
Ebene
duplizieren
Bild - Vertikal Spiegeln
Deine
Hintergrund-Ebene ist noch deaktiviert
Fasse alle Linien-Ebenen sichtbar zusammen.
Nun
kannst Du die Hintergrund-Ebene wieder aktivieren.
Das
Lineal kannst Du nun ausschalten.
12.
Aktiviere
nun wieder Dein Auswahlwerkzeug - Rechteck
und ziehe eine Auswahl bei den inneren Linien
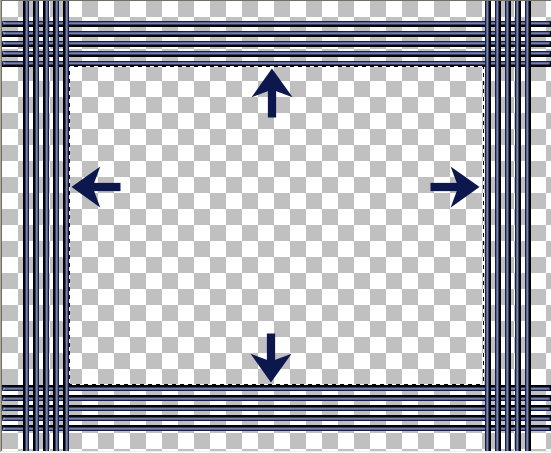
Auswahl - Ändern
-Vergrößern
um 1 Pixel
Ebene - neue
Rasterebene
13.
Kopiere nun Dein
Bild
und füge es in die Auswahl ein
Bild - Einfügen -
Einfügen in eine Auswahl
Schiebe die
"Bild-Ebene" im Ebenenmanager
unter die "Linien-Ebene"
Auswahl halten
14.
Aktiviere die
"Linien-Ebene
Effekte - 3D-Effekte - Aussparung
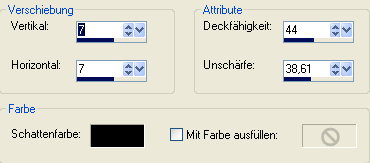
Ebene
- neue Rasterebene
Wiederhole
die Aussparung mit
Vertikal -7; Horizontal -7
Auswahl aufheben
15.
Aktiviere Deine
Hintergrund-Ebene
Auswahl - Alles
Auswahl - Ändern
Verkleinern um 21 Pixel
Auswahl umkehren
16.
Füge
nun Dein Bild (ist noch im Zwischenspeicher)
in die Auswahl ein.
Anpassen
- Bildunschärfe
Gaußscher Weichzeichner - Radius 5
17.
Filter
- Unlimited 2
Paper Textures - Papyrus
mit den Standardwerten
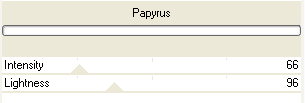
Auswahl
aufheben.
Fasse
alle Ebenen zusammen.
18.
Bild
- Rand hinzufügen - symmetrisch
5 Pixel in einer anderen Farbe
Markiere
den Rand mit dem Zauberstab
und fülle ihn mit Deiner Farbe
Wende
noch einmal die Innenfasse
"Metallic" an
19.
Nun
hast Du es geschafft.
Setze nur noch Dein Wasserzeichen auf Dein Bild
und speichere es Dir als jpeg ab.
Ich
hoffe, es hat Dir Spaß gemacht,
diesen Rahmen nachzubasteln
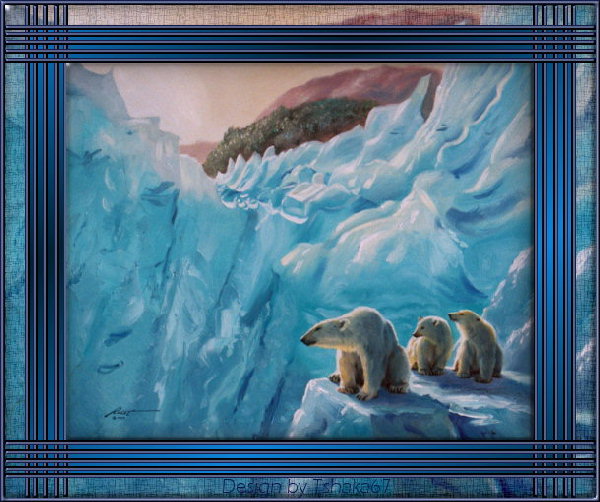
|