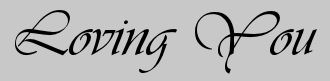

© by Tshaka67
Dieses Tut wurde mit PSP
9 geschrieben. Es dürfte aber keine Probleme geben,
dieses auch mit anderen PSP-Versionen nachzuarbeiten.
Das Original des
verwendeten Bildes unterliegt © Ismael Alvarez www.ismaelalvarez.com
GroupPermission Stuff 4 You
Das Copyright vom sonstigen Material unterliegt den jeweiligen Künstlern.
Das Copyright für das Tutorial liegt bei mir.
Du benötigst:
1 Bild Deiner Wahl (schwarz/weiß)
Silbertextur
evtl. Corner zum Verzieren
Filter:
L & K Filters - "Paris" und
"Mayra"
L & K Filters - "Trouble"
1.
Öffne Dein Bild in PSP.
Erstelle eine Kopie und schließe das Original.
Ändere die Größe des Bildes auf eine Höchstkantenlänge von 400 Pixel.
2.
Suche Dir eine helle Vordergrund- und
eine dunkle Hintergrundfarbe.
Erstelle folgenden Farbverlauf
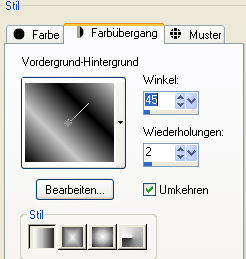
3.
Bild -
Rand hinzufügen - symmetrisch
1 Pixel - dunkle Farbe
2 Pixel - helle Farbe
Markiere den Rand mit dem Zauberstab und fülle ihn mit der Silbertextur.
Auswahl aufheben
1 Pixel -
dunkle Farbe
2 Pixel - Silbertextur
1 Pixel dunkle Farbe
4.
Bild -
Rand hinzufügen - symmetrisch
10 Pixel - helle Farbe
Markiere
den Rand mit dem Zauberstab
Effekte - Plugins - L en K - Trouble
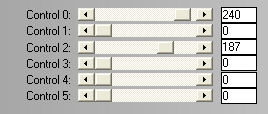
Auswahl aufheben
5.
Bild -
Rand hinzufügen - symmetrisch
1 Pixel - dunkle Farbe
2 Pixel - helle Farbe
Markiere den Rand mit dem Zauberstab und fülle ihn mit der Silbertextur.
Auswahl aufheben
1 Pixel -
dunkle Farbe
2 Pixel - Silbertextur
1 Pixel dunkle Farbe
6.
Bild -
Rand hinzufügen - symmetrisch
25 Pixel - helle Farbe
Markiere den Rand mit dem Zauberstab und fülle ihn mit dem Farbverlauf
Effekte - Plugins - L en K - Paris
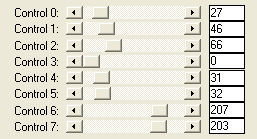
Effekte - Kanteneffekte - Nachzeichnen
Auswahl halten
7.
Effekte - 3D-Effekte - Aussparung
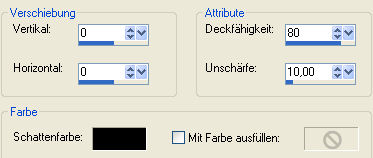
Auswahl aufheben
8.
Bild -
Rand hinzufügen - symmetrisch
1 Pixel - dunkle Farbe
2 Pixel - helle Farbe
Markiere den Rand mit dem Zauberstab und fülle ihn mit der Silbertextur.
Auswahl aufheben
1 Pixel -
dunkle Farbe
2 Pixel - Silbertextur
1 Pixel dunkle Farbe
9.
Bild -
Rand hinzufügen - symmetrisch
30 Pixel - helle Farbe
Markiere den Rand mit dem Zauberstab und fülle ihn mit dem Farbverlauf
Effekte - Plugins - L en K - Mayra
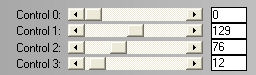
Auswahl halten
10.
Anpassen - Bildunschärfe - Strahlenförmige Unschärfe
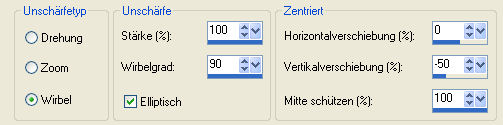
Auswahl halten
11.
Ebenen - Neue Rasterebene
Fülle die neue Ebene mit dem Farbverlauf
Markiere
den Rand mit dem Zauberstab
Effekte - Plugins - L en K - Trouble
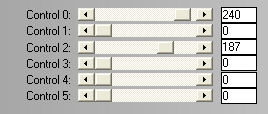
Stelle den Mischmodus dieser Ebene auf "Überlagern" und die Sichtbarkeit (Transparenz) auf 45 %.
Ebenen - Einbinden - Alles
zusammenfassen
Auswahl halten
12.
Effekte - 3D-Effekte - Innenfase
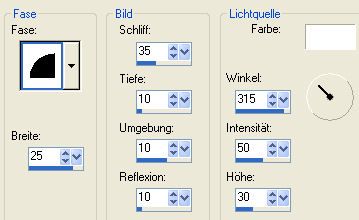
Auswahl aufheben
13.
1 Pixel -
dunkle Farbe
2 Pixel - helle Farbe
Markiere den Rand mit dem Zauberstab und fülle ihn mit der Silbertextur.
Auswahl aufheben
1 Pixel -
dunkle Farbe
14.
Nun hast Du es auch schon geschafft.
Wenn Du möchtest, kannst Du das Bild noch mit Corner verzieren.
Setze dann noch Dein Wasserzeichen und evtl. Copyright-Hinweise
und speichere es als JPEG-Datei ab.
Fertig ist Dein Rahmen!