
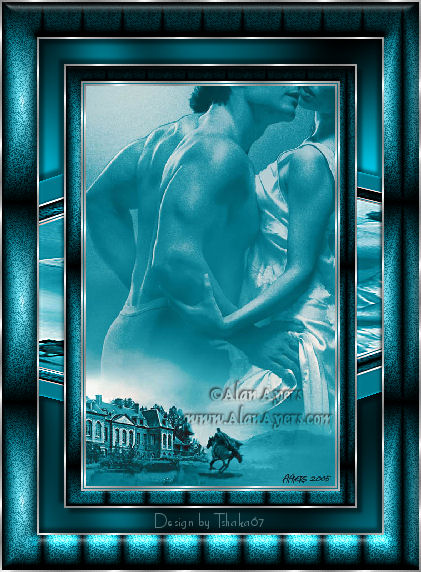
© by Tshaka67
Dieses
Tut wurde mit PSP 9 geschrieben. Es dürfte aber keine Probleme geben,
dieses auch mit anderen PSP-Versionen nachzuarbeiten.
Das
Copyright des Bildes unterliegt dem Künstler ©Alan Ayers - www.AlanAyers.com
Das Copyright für das Tutorial liegt bei mir.
Du
benötigst:
1 Bild Deiner Wahl
1 Gold- oder Silbertextur
1 Muster - HIER
Filter
Graphics Plus - "Cross Shadow"
DragonFly -
"Shear" - HIER
1.
Öffne
Dein Bild in PSP, mache eine Kopie und schließe das Original.
Ändere die Größe des Bildes auf eine Höchstkantenlänge von 400 Pixel
und suche Dir eine schöne Farbe aus Deinem Bild.
2.
Bild
- Rand hinzufügen - symmetrisch
2 Pixel - andere Farbe
Markiere den Rand mit dem Zauberstab und fülle ihn mit der Textur (Gold
oder Silber)
Auswahl aufheben
1
Pixel - Deine Farbe
2 Pixel - Gold- oder Silbertextur
3.
Bild
- Rand hinzufügen - symmetrisch
15 Pixel - dunkle Farbe
Markiere den Rand mit dem Zauberstab
Ebenen - Neue Rasterebene
Stelle
nun Deine Hintergrundfarbe um auf das Muster "oldgold"
Winkel: 0
Flächendeckung: 100
Fülle die neue Ebene damit.
Stelle den Mischmodus dieser Ebene auf Helligkeit (Legacy)
Auswahl halten
4.
Fasse
beide Ebenen zusammen
Effekte - 3D Effekte -
Innenfase
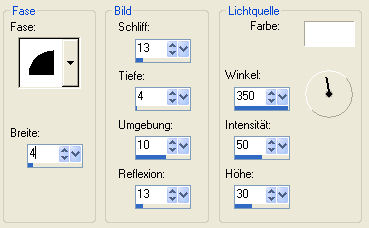
Auswahl aufheben
5.
Bild
- Rand hinzufügen - symmetrisch
2 Pixel - andere Farbe
Markiere den Rand mit dem Zauberstab und fülle ihn mit der Textur (Gold
oder Silber)
Auswahl aufheben
6.
Bild
- Rand hinzufügen - symmetrisch
25 Pixel - dunkle Farbe
Markiere den Rand mit dem Zauberstab
Effekte - Plugins - DragonFly - "Shear"
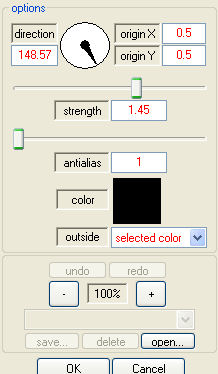
Auswahl aufheben
7.
Aktiviere deinen Zauberstab und markiere die beiden schwarzen "Rahmen" oben und unten
![]()
Auswahl - Umwandeln in Ebenen
Fülle die neue Ebene mit der dunklen Farbe
Effekte - Plugins - Graphics Plus - Cross Shadow - mit den
Standardeinstellungen
Auswahl halten
8.
Ebenen - Neue Rasterebene
Effekte - 3D Effekte - Aussparung
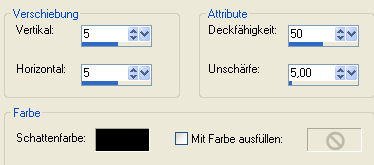
Auswahl halten
Ebenen - Neue Rasterebene
Wiederhole die Aussparung mit den Werten
Vertikal und Horizontal -5
Auswahl aufheben
9.
Aktiviere die unterste Ebene
Auswahl - Alles auswählen
Auswahl - Ändern - Verkleinern um 25 Pixel
Auswahl - Umkehren
Anpassen - Schärfe - Stark nachzeichnen
Effekte - 3D Effekte - Innenfase - Einstellungen wie in Pkt. 4
Auswahl aufheben
Fasse alle Ebenen zusammen
10.
Bild
- Rand hinzufügen - symmetrisch
2 Pixel - andere Farbe
Markiere den Rand mit dem Zauberstab und fülle ihn mit der Textur (Gold
oder Silber)
Auswahl aufheben
11.
Bild
- Rand hinzufügen - symmetrisch
35 Pixel - dunkle Farbe
Markiere den Rand mit dem Zauberstab
Ebenen
- Neue Rasterebene
Fülle die neue Ebene wieder mit dem Muster "oldgold"
und stelle den Mischmodus auf Helligkeit (Legacy)
Auswahl
halten
Fasse beide Ebenen zusammen
12.
Effekte - 3D Effekte - Innenfase
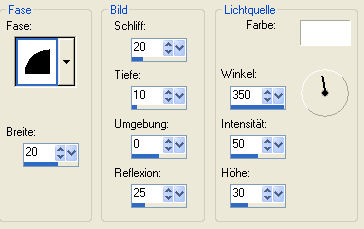
Auswahl aufheben
13.
Bild
- Rand hinzufügen - symmetrisch
2 Pixel - andere Farbe
Markiere den Rand mit dem Zauberstab und fülle ihn mit der Textur (Gold
oder Silber)
Auswahl aufheben
14.
Nun hast Du es schon geschafft.
Setze
nur noch Dein Wasserzeichen und evtl. Copyright-Hinweise auf das Bild
und speichere es Dir als jpeg ab.
Fertig
ist Dein Rahmen!