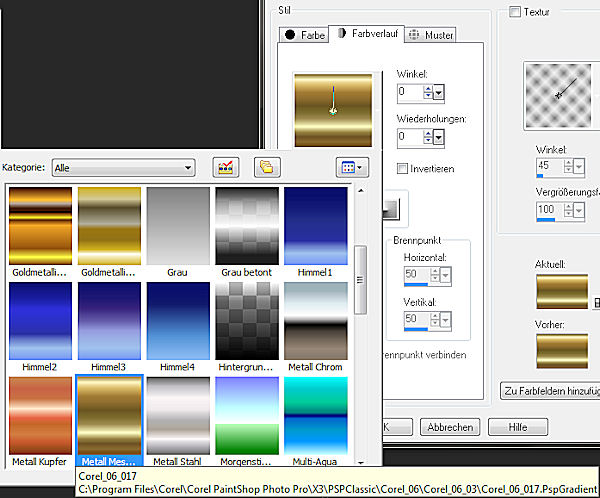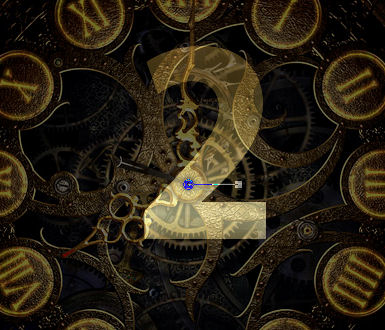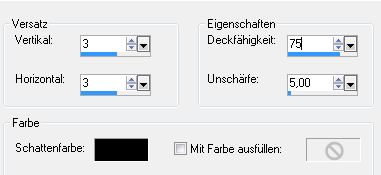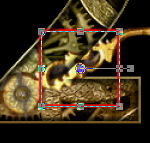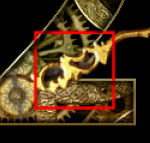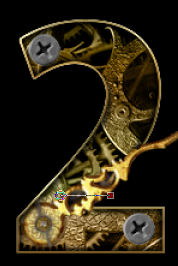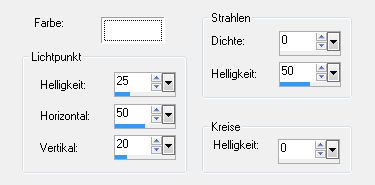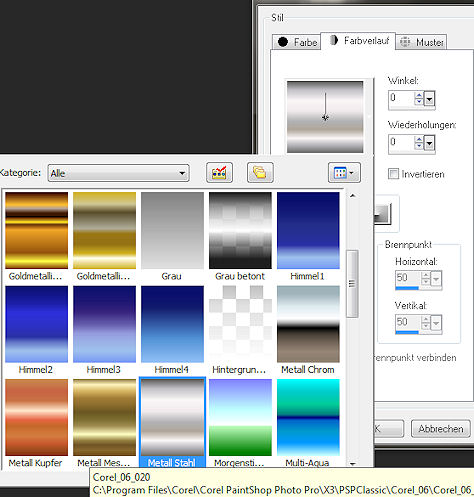|
© by Tshaka67 Dieses Tut wurde mit PSP X3 geschrieben. Es dürfte
aber keine Probleme geben, Das Copyright von den Materialien unterliegt den
jeweiligen Künstlern und ist FTU.
Hier
noch Bilder von lieben Bastelfreunden, die mein Tut getestet hat.
Material 1 Font (Schriftart) - Kozuka Gothic PR6N H (Heavy) Entpacke die Schrift in Deinen Windows Fonts-Ordner Im Original-Tut wird ein anderes Font benutzt.
Benötigt werden noch zwei Gradients/Farbverläufe
"Metall Messing" und "Metall Stahl" Falls bei ältere Versionen diese Gradients nicht
vorhanden sind - hier das Material
1. Öffne ein neues Bild 640 x 480 Pixel - transparent Fülle die Ebene mit Schwarz 2. Aktiviere Dein Textwerkzeug
Schreibe die Zahl 2 auf Dein Bild 3. Auswahl - Alles Fülle die Auswahl mit dem Farbverlauf "Metall Messing"
Auswahl halten 4. Auswahl - Ändern - Verkleinern - um 2 Pixel Öffne "ClockScreen_01" und kopiere es.
Auswahl - Umkehren Aktiviere die oberste Ebene und drücke einmal die Entfernen-Taste (Entf) Auswahl halten Ebenen - Zusammenführen - Nach unten zusammenfassen 5. Auswahl - Umkehren Ebenen - Neue Rasterebene Effekte - 3D-Effekte - Aussparung
Ebenen - Neue Rasterebene Wiederhole die Aussparung mit den Werten: Vertikal und Horizontal: -3 Auswahl aufheben Ebenen - Zusammenführen - Nach unten zusammenfassen 6. Kopiere aus dem Material "Zeiger" und füge ihn als neue Ebene in Dein Bild ein Bild - Frei drehen Verschiebe die Ebene unter die Ebene mit der Aussparung. Aktiviere die Aussparungs-Ebene und Dein Löschwerkzeug - lösche rechts die Aussparung, die den Zeiger verdeckt
7. Kopiere das Material "Schraube" und füge es als neue Ebene in Dein Bild ein Verschiebe die Ebene unter die "Aussparungsebene" Verschiebe beide Schrauben so wie im Screen zu sehen ist
8. Kopiere das Material "1" und füge es als neue Ebene in
Dein Bild ein. Schließe die Sichtbarkeit der untersten Ebene (schwarzer HG) und fasse alle Ebenen sichtbar zusammen. Öffne wieder die Sichtbarkeit der untersten Ebene Effekte - 3D-Effekte - Schlagschatten Vertikal: 7 Die erste Zahl ist nun geschafft. 9. Kopiere das Material "Uhr" und füge es als neue Ebene in Dein Bild ein Anpassen - Farbton und Sättigung - Kolorieren 10. Auswahl - Alles Effekte - Lichteffekte - Nova
Auswahl aufheben 11. Kopiere das Material "Schraube" und füge es als neue Ebene in Dein Bild ein Verschiebe die Schraube in die Mitte der Uhr Ebenen - Anordnen - Nach unten verschieben 12. Gehe zurück auf die oberste Ebene. Aktiviere wieder Dein Textwerkzeug Schreibe die Zahl "1" und wandle die Vektorebene in eine Rasterebene um. Die Zahl "1" wird genauso bearbeitet wie die Zahl "2" Wiederhole hier die Punkte 3 -5 13. Kopiere aus dem Material "R2520" und füge es als neue Ebene in Dein Bild ein Verschiebe die Uhr auf die "1" (siehe Screen) und unter die Aussparungs-Ebene
14. Kopiere das Material "Schraube" und füge es als neue Ebene in Dein Bild ein Verschiebe sie in den oberen Bereich der Zahl "1" - siehe Screen Pkt. 13 Schließe die Sichtbarkeit der 3 untersten Ebenen und fasse alle anderen Ebenen sichtbar zusammen Öffne wieder die Sichtbarkeit der 3 untersten Ebenen 15. Verschiebe die Zahl "1" etwas über die Uhr (siehe
Vorschaubild) Effekte - 3D-Effekte - Schlagschatten Vertikal: 7 16. Aktiviere wieder Dein Textwerkzeug Schreibe die Zahl "3" und wandle die Vektorebene in eine Rasterebene um Auswahl - Alles Fülle die Auswahl mit dem Farbverlauf "Metall Messing" 17. Auswahl - Ändern - Verkleinern - um 2 Pixel Öffne das Material "Mechanik" und kopiere es. Auswahl - Umkehren Aktiviere die oberste Ebene und drücke einmal die Entfernen-Taste (Entf) Auswahl halten Ebenen - Zusammenführen - Nach unten zusammenfassen 18. Auswahl - Umkehren Ebenen - Neue Rasterebene Effekte - 3D-Effekte - Aussparung
Ebenen - Neue Rasterebene Auswahl aufheben Ebenen - Zusammenführen - Nach unten zusammenfassen 19. Kopiere das Material "Zahnrad" und füge es als neue Ebene
in Dein Bild ein
Effekte - 3D-Effekte - Schlagschatten Vertikal: 0 Ebenen - Zusammenführen - Nach unten zusammenfassen 20. Kopiere noch einmal das Material "Schraube" und füge es
als neue Ebene in Dein Bild ein. Ebenen - Zusammenführen - Nach unten zusammenfassen 21. Verschiebe die Ebene mit der Zahl "3" unter die Ebene mit
der Zahl "1" Ich habe die Zahl "3" auch um 10 Grad nach rechts
gedreht, da mir das besser gefällt! 22. Lösche nun die untersten Ebene (schwarzer HG) Nun kannst Du Deine Zahlen auch noch einmal so verschieben, wie es Dir am besten
gefällt. 23. Ebenen - Neue Rasterebene
24. Aktiviere die obere Ebene Ebenen - Neue Rasterebene Fülle die neue Ebene mit dem Farbverlauf "Metall Messing" Stelle die Ebene auf "Multiplikation" und die Sichtbarkeit (Transparenz) auf 85 %. 25. Ebenen - Neue Rasterebene Kopiere das Material "Grunge_Wallpaper....." und füge es in die Auswahl Deines Bildes ein. Stelle die Ebene auf "Überzug" Auswahl aufheben. 26. Nun ist es endlich geschafft. Fertig ist Dein Signtag!
Hier noch ein weiteres Bild
Poser Render by Bastet www.elfenträume.ch
|