

© by Tshaka67
Dieses Tut wurde mit PSP 9
geschrieben. Es dürfte aber keine Probleme geben,
dieses auch mit anderen PSP-Versionen nachzuarbeiten.
Das Copyright von den Materialien unterliegt den jeweiligen Künstlern.
Die Posertube ist von Moni s.
Vielen lieben Dank Moni für die wunderschöne Poser.
Das Copyright für das Tutorial liegt bei mir.
Du benötigst:
1 Face-Tube/Poser
Und dieses
Material: ![]()
1 Hintergrund "HGsusi0105087"
1 Animation "elefant"
Filter:
Simple - Top Bottom Wrap
Filters Unlimited 2.0
Animation Shop
1.
Öffne Deine
Tube/Poser und den Hintergrund aus dem Material in PSP.
Stelle Deine Vordergrundfarbe auf E5C885 (hell) und die Hintergrundfarbe
auf 7F4724 (dunkel)
2.
Öffne ein neues
Bild 700 x 580 Pixel - Transparent
und fülle es mit einem Farbverlauf
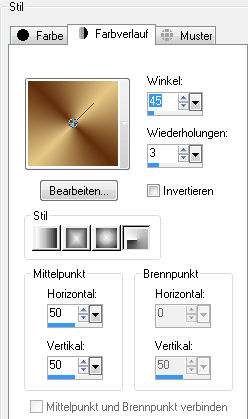
Anpassen - Bildunschärfe - Gaußscher Weichzeichner - Radius: 15
3.
Ebenen - Neue Rasterebene
Auswahl - Alles auswählen
Kopiere den Hintergrund
"HGsusi0105087" und füge ihn in die Auswahl deines Bildes ein.
Auswahl aufheben
Stelle die Ebene auf Helligkeit
(Legacy)
Fasse beide Ebenen sichtbar zusammen
4.
Kopiere Deine Tube und füge sie als
neue Ebene in dein Bild ein.
Verschiebe sie nach rechts und dupliziere sie.
Aktiviere die untere der beiden Tubenebenen
5.
Effekte - Plugins - Simple
- Top Bottom Wrap - Standard
Stelle die Transparenz dieser Ebene auf 50 %
Ebenen -
Duplizieren
Die zweiten Ebene von oben ist aktiviert
Verschiebe die Ebene nach links
6.
Aktiviere die oberste Tubenebene
Effekte -
3D-Effekte - Schlagschatten
Vertikal und Horizontal: 10
Deckfähigkeit: 50
Unschärfe: 15
Farbe: schwarz
Fasse alle Ebenen sichtbar zusammen
7.
Effekte - Plugins - Filters Unlimited 2.0 - Edges, Square - Square Edge 04 - Standard
8.
Bild - Leinwandgröße
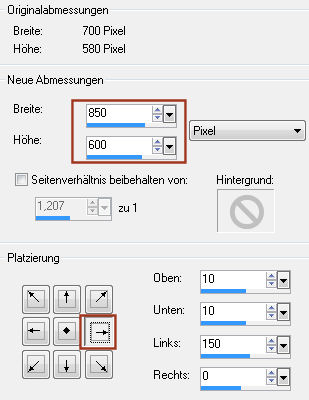
Bild - Größe ändern - auf 95 %
Größe aller Ebenen anpassen NICHT angehakt
9.
Ebenen - Neue Rasterebene
Fülle die Ebene mit dem Farbverlauf
Anpassen - Bildunschärfe - Gaußscher Weichzeichner - Radius: 15
Effekte - Plugins - Filters Unlimited
2.0 - Paper Textures - Filter Paper
Intensity - 35
Lightness - 74
Verschiebe die Ebene an unterste Stelle
10.
Aktiviere Dein Auswahlwerkzeug - Benutzerdefinierte Auswahl
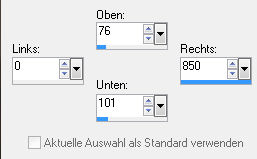
11.
Ebene - Neue Rasterebene
Fülle die Auswahl mit der dunklen
Farbe
Anpassen - Bildrauschen hinzufügen/entfernen - Bildrauschen hinzufügen

Auswahl aufheben
12.
Effekte -
Plugins - Filters Unlimited 2.0 - Distortion Filters - Cracked
Stelle den Regler auf 25
Effekte -
3D-Effekte - Schlagschatten
Vertikal und Horizontal: 1
Deckfähigkeit: 50
Unschärfe: 1
Farbe: schwarz
Wiederhole den
Schatten mit den Werten:
Vertikal und Horizontal: -1
13.
Ebenen -
Duplizieren
Bild - Horizontal spiegeln
14.
Schließe die
Sichtbarkeit der obersten Ebene (Klick auf das Auge im Ebenenmanager)
und fasse alle anderen sichtbar zusammen.
Öffne wieder die oberste Ebene
15.
Die unterste
Ebene ist aktiviert
Effekte - Plugins - Filters Unlimited 2.0 - Edges, Square - Square Edge 04
- Standard
16.
Bild - Leinwandgröße
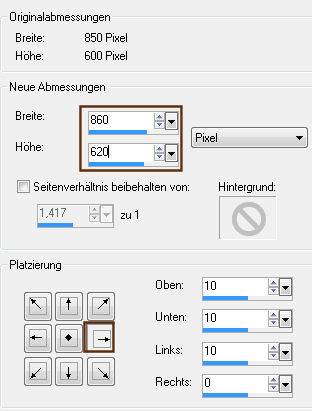
17.
Ebenen - Neue Rasterebene
Fülle die Ebene mit dem Farbverlauf
Ebenen - Anordnen - An letzte Stelle verschieben
Auswahl - Alles auswählen
Auswahl - Ändern - Verkleinern - um 7 Pixel
Ebenen - Neue Rasterebene
18.
Effekte - 3D-Effekte - Aussparung
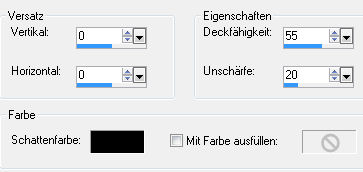
19.
Auswahl - Umkehren
Fülle die Auswahl mit der dunklen Farbe
Anpassen - Bildrauschen hinzufügen/entfernen - Bildrauschen hinzufügen

Auswahl aufheben
20.
Aktiviere die zweite Ebene von oben
Effekte -
3D-Effekte - Schlagschatten
Vertikal und Horizontal: 5
Deckfähigkeit: 50
Unschärfe: 5
Farbe: schwarz
Wiederhole den
Schatten mit den Werten:
Vertikal und Horizontal: -5
21.
Aktiviere die oberste Ebene und wiederhole den Schatten aus Punkt 20
22.
Setze nun auch
Dein Wasserzeichen und sonstige Copyright-Hinweise.
Wenn Du möchtest, kannst Du auch noch einen Text auf das Bild schreiben.
Fasse dann alle Ebenen sichtbar zusammen
Bearbeiten - Kopieren
23.
Öffne Dein
Animation Shop und füge Dein Bild dort ein
Rechtsklick mit der Maus - Einfügen als neue Animation
Dupliziere Dein Bild so oft, bis Du 6 Einzelbilder hast.
Aktiviere dann
das 1. Bild
Bearbeiten - Alles auswählen
24.
Öffne die Animation aus dem Material im Animation Shop
Aktiviere auch
hier das 1. Bild
Bearbeiten - Alles auswählen
Ziehe nun die
Elefanten-Animation mit gedrückter rechten Maustaste rüber auf Dein
Bild.
Lasse die Taste erst los, wenn der Elefant mittig auf der linken Seite
ist.
Sollte es nicht sofort funktionieren, gehe mit dem rückgängig Pfeil
zurück und versuche es noch einmal.
25.
Alle Bilder sind noch markiert!
Animation -
Einzelbildeigenschaften
Setze die Wiedergabezeit auf 25
26.
Nun hast Du es endlich geschafft.
Du kannst Dir die Animation noch über die Vorschau ansehen.
Wenn Du zufrieden bist speichere Dein Bild als GIF-Datei ab.
Fertig ist Dein Signtag!
