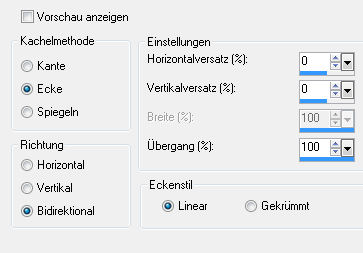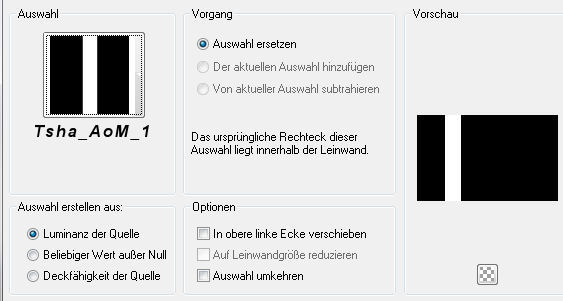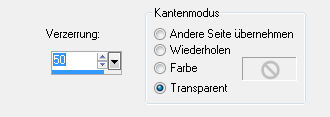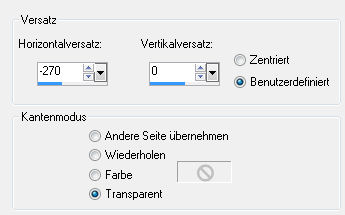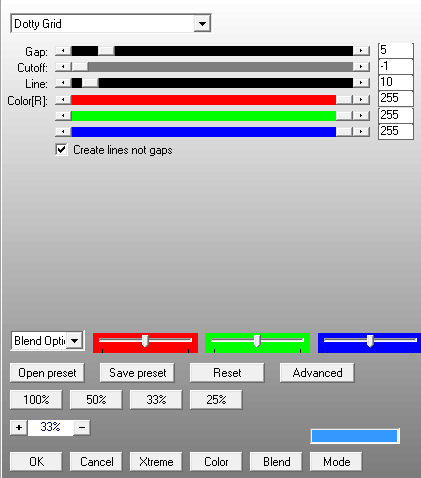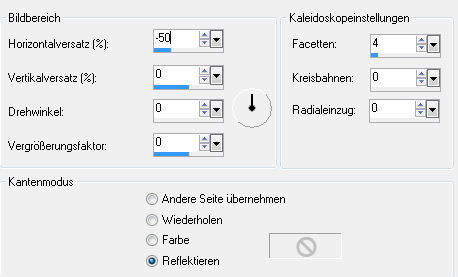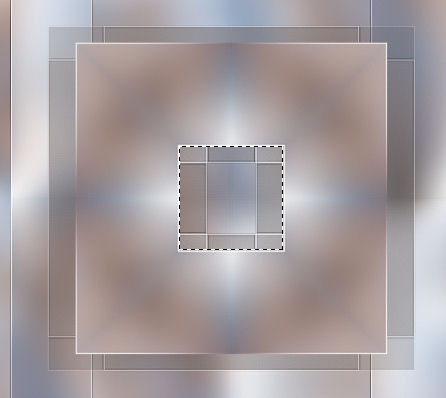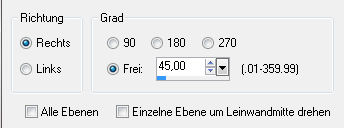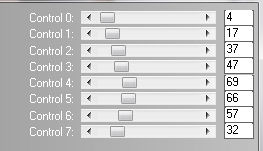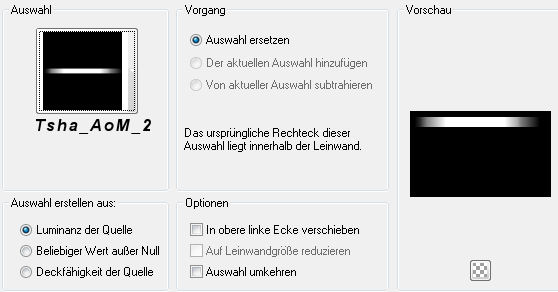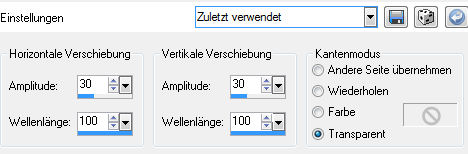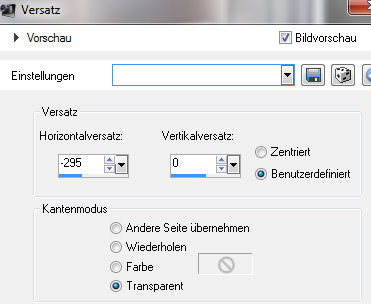All of me
Dieses Tut wurde mit PSP X3 geschrieben. Es dürfte
aber keine Probleme geben, Das Copyright von den Materialien unterliegt den jeweiligen Künstlern.
Die Posertube Render by Moni s. Das Copyright für das Tutorial liegt bei mir.
Hier
noch Bilder von
lieben Bastelfreunden, die mein Tut getestet hat.
Du benötigst: Material: Verschiebe die beiden Auswahl-Dateien in Deinen Auswahl-Ordner von PSP Filter:
1. Öffne Deine Poser/Tube und Material in PSP. Öffne ein neues Bild 900 x 550 Pixel - weiß Auswahl - Alles auswählen 2. Anpassen - Unschärfe - Gaußsche Unschärfe - Radius: 25 Effekte - Bildeffekte - Nahtloses kacheln
3. Ebenen - Duplizieren Wiederhole nahtloses Kacheln Ebenen - Zusammenführen - Nach unten zusammenfassen Effekte - Kanteneffekte - Stark nachzeichnen 4. Auswahlen - Auswahl laden/speichern - Auswahl aus Datei laden Lade Dir nun die Auswahl "Tsha_AoM_1"
Auswahl in Ebene umwandeln 5. Effekte - Geometrieeffekte - Horizontalperspektive
Ebenen - Duplizieren Effekte - Bildeffekte - Versatz / Verschiebung
6. Effekte - Plugins - AP Lines - SilverLining
7. Effekte - 3D-Effekte - Schlagschatten Vertikal und Horizontal: 0 Ebenen - Duplizieren Ebenen - Zusammenführen - Nach unten zusammenfassen 8. Aktiviere die mittlere Ebene Effekte - Reflektionseffekte - Kaleidoskop
9. Ebenen - Duplizieren Effekte - Plugins - Toadies - What are you? - Standardwerte Effekte - Kanteneffekte - Stark nachzeichnen 10. Aktiviere die obere der beiden Ebenen und klicke mit dem Zauberstab in die Mitte des Quadrates
Gehe wieder auf die untere der beiden Ebenen Bearbeiten - Einfügen - Als neue Ebene 11. Ebenen - Duplizieren 12. Aktiviere die obere Ebene Bild - Größe ändern - Verkleinere die Ebene auf 50 % Aktiviere die Ebene, die wir in Pkt. 10 geschlossen habe, mache sie wieder sichtbar und verschiebe sie an oberste Stelle. Ebenen - Zusammenführen - Nach unten zusammenfassen 13. Bild - Frei drehen
Bild - Größe ändern - Verkleinere die Ebene auf 50 % Anpassen - Schärfen - Scharfzeichnen 14. Ebenen - Duplizieren Bild - Größe ändern - Verkleinere die Ebene auf 50 % 15. Suche Dir nun eine Farbe aus Deinem Bild Bild - Rand hinzufügen - 1 Pixel mit der Farbe Wandle die Hintergrundebene wieder in eine Rasterebene um 16. Ebenen - Duplizieren Bild - Größe ändern - Verkleinere die Ebene auf 90 % Wiederhole den Schatten 17. Aktiviere die untere Ebene Effekte - Plugins - LenKs - Zitah
18. Ebenen - Neue Rasterebene Auswahlen - Auswahl laden/speichern - Auswahl aus Datei laden Lade Dir nun die Auswahl "Tsha_AoM_2"
Fülle die Auswahl mit Deiner Farbe 19. Effekte - Verzerrungseffekte - Welle
Ebenen - Duplizieren Ebenen - Zusammenführen - Nach unten zusammenfassen 20. Bild - Rand hinzufügen - 1 Pixel mit der Farbe Wandle die Hintergrundebene wieder in eine Rasterebene um Ebenen - Duplizieren Bild - Größe ändern - Verkleinere die Ebene auf 90 % 21. Effekte - 3D-Effekte - Schlagschatten Vertikal und Horizontal: 1 Wiederhole den Schatten mit den Werten 22. Aktiviere die unterste Ebene Anpassen - Unschärfe - Gaußsche Unschärfe - Radius: 25 Ebenen - Neue Rasterebene Auswahl - Alles auswählen 23. Fülle die Ebene mit Deiner Farbe Auswahl - Ändern - Verkleinern um 2 Pixel Auswahl - Ändern - Verkleinern um 2 Pixel Auswahl - Ändern - Verkleinern um 2 Pixel 24. Ebenen - Neue Rasterebene Auswahl - Ändern - Verkleinern um 10 Pixel Stelle nun oben die Deckfähigkeit der Farbe auf 50 und fülle die Auswahl damit
Auswahl - Ändern - Verkleinern um 10 Pixel Stelle die Deckfähigkeit wieder auf 100 und fülle die Auswahl mit
der Farbe Auswahl aufheben 25. Effekte - 3D-Effekte - Schlagschatten Vertikal und Horizontal: 1 26. Aktiviere die 2. Ebene von unten (die 2 äußeren Rahmen) Effekte - 3D-Effekte - Schlagschatten Vertikal und Horizontal: 1 Wiederhole den Schatten mit den Werten Ebenen - Anordnen - An erste Stelle verschieben 27. Aktiviere die 2. Ebene von oben Kopiere "AoM_Element" und füge es als neue Ebene in Dein
Bild ein.
Ebenen - Duplizieren 28. Kopiere Deine Poser/Tube und füge sie als neue Ebene in Dein Bild
ein 29. Kopiere Deine Dekotube/n und füge sie ebenfalls in Dein Bild ein Verschiebe sie so wie es Dir am besten gefällt und wende noch einen Schatten an. 30. Nun ist es geschafft. Fertig ist Dein Signtag
|