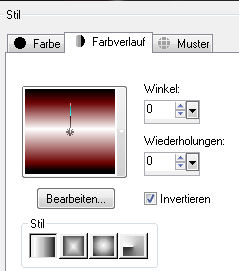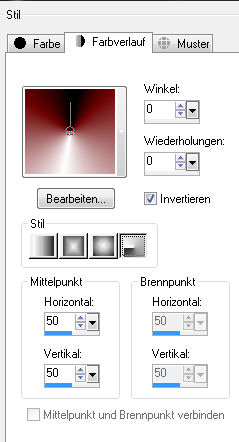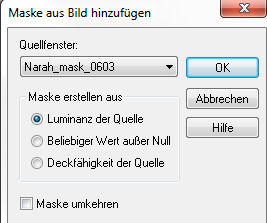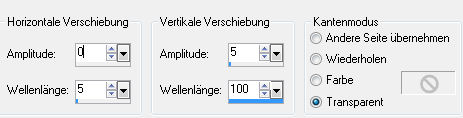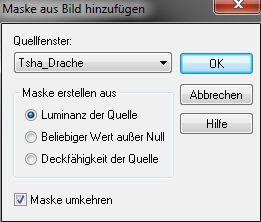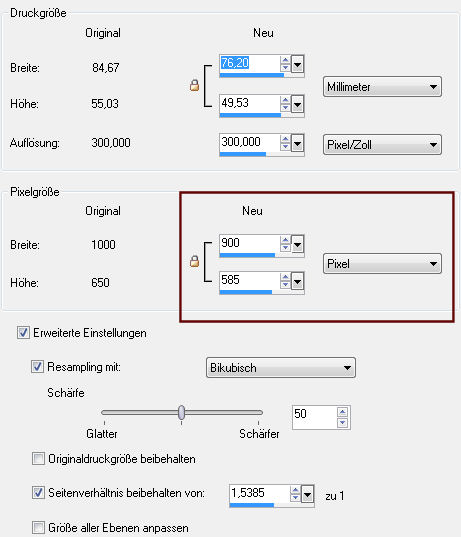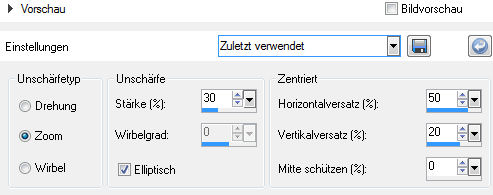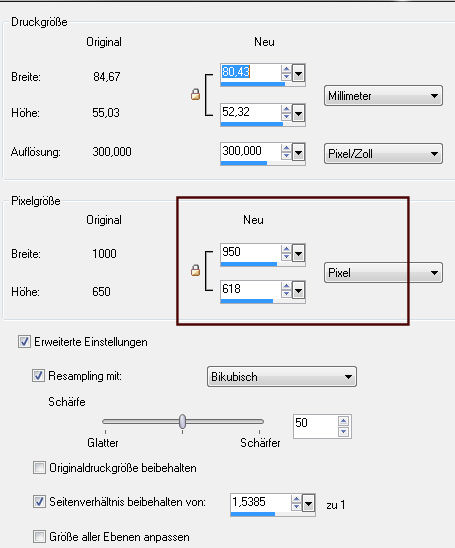Dieses Tut wurde mit PSP X3 geschrieben. Es dürfte
aber keine Probleme geben, Das Copyright von den Materialien unterliegt den jeweiligen Künstlern.
Die Posertube Render by Moni s. Das Copyright für das Tutorial liegt bei mir.
Hier
noch Bilder von
lieben Bastelfreunden, die mein Tut getestet hat.
Du benötigst: Material: Speichere das Gradient (Farbverlauf) in Deinen PSP-Ordner "Farbverläufe"! Filter:
1. Öffne das Material (außer Gradient) und Deine Tube/Poser in PSP. 2. Öffne ein neues Bild 1.000 x 650 Klicke Deine Vordergrundfarbe an und gehe auf Farbverlauf
3. Ebene - Neue Rasterebene
Bild - Größe ändern 4. Effekte - Plugins - Toadies - What are you?
Effekte - Kanteneffekte - Stark nachzeichnen 5. Ebenen - Duplizieren Bild - Größe ändern Effekte - 3D-Effekte - Schlagschatten 6. Ebene - Neue Rasterebene Ebenen - Neue Maskenebene aus Bild
Fasse die Maskenebene als Gruppe zusammen Ebene - Duplizieren Ebenen - Einbinden - Nach unten zusammenfassen 7. Ebenen - Duplizieren Bild - Größe ändern Effekte - Verzerrungseffekte - Welle
8. Effekte - 3D-Effekte - Schlagschatten 9. Ebenen - Neue Rasterebene Ebenen - Neue Maskenebene aus Bild
Fasse die Maskenebene als Gruppe zusammen Bild - Größe ändern 10. Effekte - 3D-Effekte - Schlagschatten Fasse alle Ebenen sichtbar zusammen 11. Bild - Größe ändern
12. Ebenen - Neue Rasterebene
Ebenen - Anordnen - Nach unten verschieben 13. Effekte - Plugins - Filters Unlimited 2.0 - Paper Textures - Japanes Papers - Standardeinstellungen Effekte - Plugins - Toadies - What are you? Beide Werte auf 20 14. Aktiviere die obere Ebene und wende einen Schatten an Effekte - 3D-Effekte - Schlagschatten 15. Kopiere Deine Tube/Poser und füge sie als neue Ebene in Dein Bild
ein Verschiebe sie nach links - siehe Vorschaubild Aktiviere die untere Tuben-/Poserebene 16. Anpassen - Unschärfe - Strahlenförmige Unschärfe
Verschiebe die Ebene etwas nach links und stelle den Mischmodus auf "Multiplikation" 17. Aktiviere die obere Tube-/Poserebene Effekte - 3D-Effekte - Schlagschatten Vertikal: 0 18. Kopiere nun "Asiazeichen_Tsha" und füge sie als neue Ebene
in Dein Bild ein. Auswahl - Alles auswählen Auswahl - Ändern - Vergrößern um 1 Pixel Fülle die Auswahl mit Deiner Goldtextur 19. Auswahl - Ändern - Verkleinern um 2 Pixel Auswahl aufheben Ebenen - Zusammenführen - Nach unten zusammenfassen Effekte - 3D-Effekte - Schlagschatten Vertikal und Horizontal: 1 20. Ebene - Neue Rasterebene Fülle die neue Ebene mit der Goldtextur Auswahl - Ändern - Verkleinern um 2 Pixel Fasse alle Ebenen sichtbar zusammen 21. Bild - Größe ändern
22. Ebene - Neue Rasterebene Ebenen - Anordnen - Nach unten verschieben Effekte - Plugins - Filters Unlimited 2.0 - Paper Textures - Japanes Papers - Standardeinstellungen 23. Ebene - Neue Rasterebene Fülle die neue Ebene mit der Goldtextur Auswahl - Ändern - Verkleinern um 2 Pixel Drücke die Entfernen-Taste "Entf" Fasse alle Ebenen zusammen 24. Nun ist es geschafft. Fertig ist Dein Signtag
|