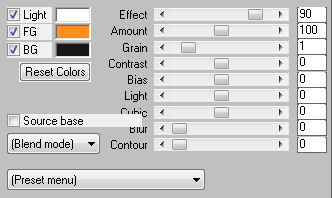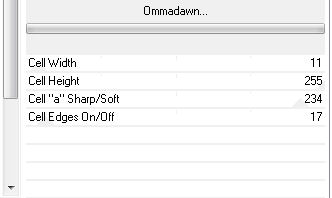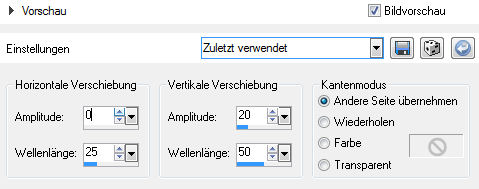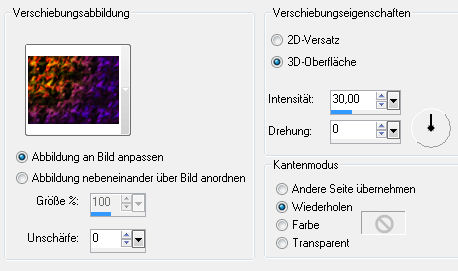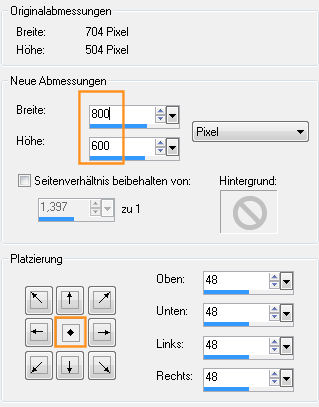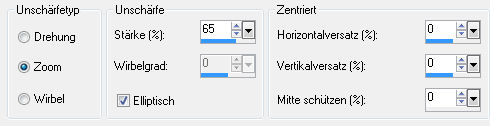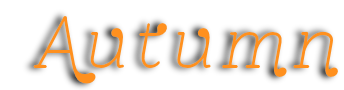
Dieses Tut wurde mit PSP X3 geschrieben. Es dürfte
aber keine Probleme geben, Das Copyright von den Materialien unterliegt den jeweiligen Künstlern.
Die Posertube Render by Moni s. Das Copyright für das Tutorial liegt bei mir.
Du benötigst: Filter:
1. Suche Dir eine helle Vordergrund- und eine dunkle Hintergrundfarbe aus Deinen Tuben/Poser. Öffne ein neues Bild 700 x 500 Pixel - Transparent Effekte - Plugins - MuRa's Meister - Cloud
2. Ebenen - Neue Rasterebene Kopiere Deine Tube/Poser und
füge sie in die Auswahl Deines Bildes ein Effekte - Toadies - Ommadawn
Stelle die Ebene auf "Hartes Licht" 3. Ebenen - Duplizieren Bild - Frei drehen - 90 Grad nach links Effekte - Verzerrungseffekt - Welle
Je nach Tube/Poser kann der Effekt nun anders aussehen, als auf meinem Bild! Ebenen - Anordnen - Nach unten verschieben Ebenen - Duplizieren Schließe die Sichtbarkeit der duplizierten Ebene 4. Aktiviere die oberste Ebene
und verschiebe sie an den linken Rand Aktiviere wieder
die Sichtbarkeit der duplizierten Ebene (jetzt unterste Ebene) 5. Bild - Frei drehen - 90 Grad nach links Aktiviere Dein
Verformwerkzeug und ziehe die Ebene bis nach links an den Rand Du kannst Dein Lineal wieder ausstellen 6. Effekte - Verzerrungseffekte - Verschiebungsabbildung
Bild
- Wenden 7. Kopiere
Dein Hintergrundbild und füge es als neue Ebene in Dein Bild ein. Fasse alle Ebenen zusammen Bild - Rand hinzufügen -
Symmetrisch Wandle die Hintergrundebene um in eine Rasterebene 8. Ebenen -
Duplizieren Bild - Leinwandgröße
9. Effekte
- Verzerrungseffekte - Welle Anpassen - Unschärfe - Strahlenförmige Unschärfe
Effekte - Kanteneffekte - Stark nachzeichnen 10. Ebenen
- Duplizieren Ebenen - Zusammenführen - Nach unten zusammenfassen Effekte - Plugins - Toadies - What are you?
11. Ebenen
- Neue Rasterebene Ebenen - Anordnen - An letzte Stelle verschieben 12. Aktiviere die oberste Ebene Effekte - 3D-Effekte - Schlagschatten Vertikal und Horizontal: 5 Wiederhole den Schatten mit den Werten: 13. Kopiere
Deine Tube/Poser und füge sie als neue Ebene in Dein Bild ein. Ebenen
- Duplizieren Anpassen - Unschärfe -
Gaußsche Unschärfe - Radius: 10 14. Kopiere
Deine Dekotube und füge sie als neue Ebene in dein Bild ein. Ebenen
- Duplizieren 15. Fasse alle Ebenen
zusammen 16. Suche Dir eine schöne Schrift und schreibe Deinen Text auf das Bild. Effekte - 3D-Effekte - Schlagschatten Vertikal: 0
Fasse alle Ebenen zusammen Bearbeiten - Kopieren 17. Öffne Deinen Animation Shop Bearbeiten - Einfügen - Als neue Animation Öffne nun auch noch aus dem Material die Datei "Leaves" 18. Dupliziere nun Dein Bild 12 mal
sodass Du auch hier 13 Einzelbilder hast. 19. Aktiviere
wieder die Leaves-Animation - gehe auf das 1. Bild Bearbeiten - Kopieren Zurück
zu Deinem Bild Nun kannst Du die Blätter so verschieben wie es Dir am besten gefällt. Alle
Einzelbilder sind noch markiert 20. Jetzt
hast Du es geschafft. Fertig ist Dein Signtag
|