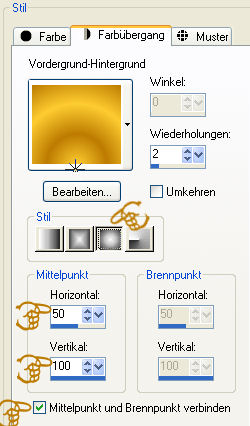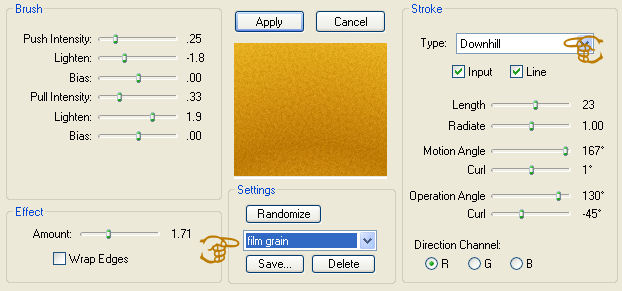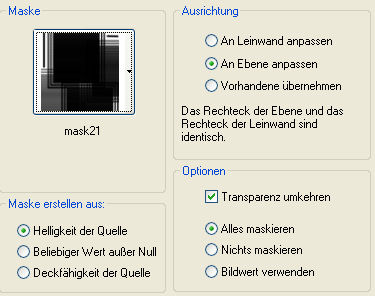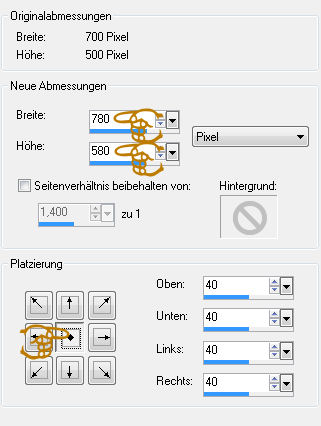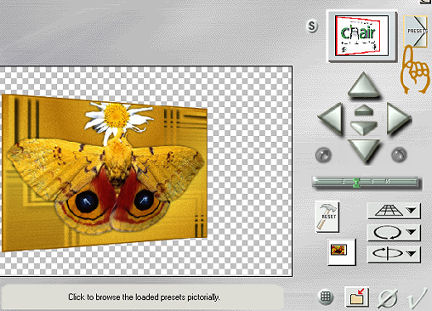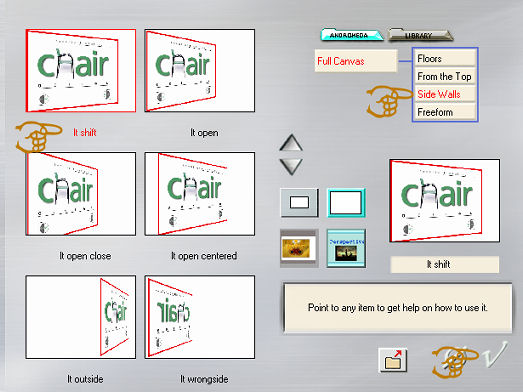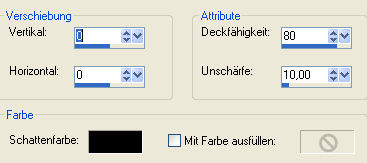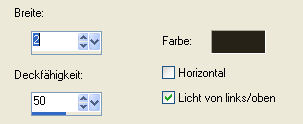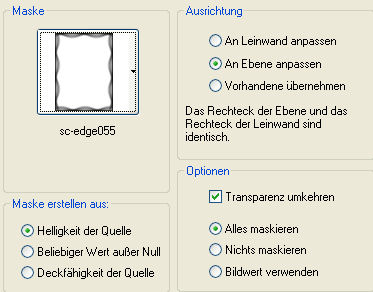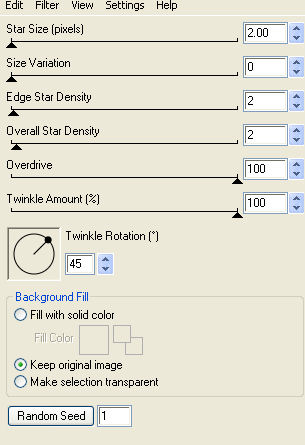© by Tshaka67 Dieses Tut wurde mit PSP 9 geschrieben. Es dürfte
aber keine Probleme geben, Das Copyright von den Materialien unterliegt den jeweiligen Künstlern. Danke auch Suzi Sgai für die schöne Butterfly-Tube - www.suzi.studiosgai.com. Die Posertube Render by Moni s.
Und dieses Material: Verschiebe die Masken in Deinen
Maskenordner! Filter:
FM Tile Tools - Blend Emboss
Animation Shop
1. Öffne Deine Tube und die Tube aus
dem Material in deinem PSP. Erstelle folgenden Farbverlauf
2. Öffne ein neues Bild 700 x 500
Pixel - Transparent Effekte - Plugins - Fantastic
Machines - Paint Engine
3. Effekte - Plugins - FM Tile Tools - Blend Emboss - Standardwerte Ebenen - Duplizieren 4. Ebenen - Maske laden/speichern -
Maske aus Datei laden
Fasse die Maskenebene als Gruppe zusammen 5. Effekte - 3D-Effekte - Schlagschatten Vertikal und Horizontal: 10 6. Kopiere die Schmetterlings-Tube "SS_1513_Tube" und füge sie als neue Ebene in Dein Bild ein. Verschiebe sie an den oberen Rand 7. Effekte - 3D-Effekte - Schlagschatten Vertikal und Horizontal: 10 8. Ebenen - Neue Rasterebene Auswahl - Alles auswählen Effekte - 3D-Effekte - Schlagschatten Vertikal und Horizontal: 0 Auswahl aufheben Fasse alle Ebenen sichtbar zusammen. 9. Bild - Leinwandgröße
10. Bild - Größe ändern - auf 90 % 11. Verschiebe die Ebene nach links und etwas nach oben
12. Effekte - Plugins - Andromeda -
Perspektive
Im nächsten Fenster wähle
Bestätige 2 Mal mit klick auf den Haken rechts unten 13. Effekte - 3D-Effekte - Schlagschatten Vertikal und Horizontal: 10 14. Ebenen - Neue Rasterebene Fülle die neue Ebene mit dem Farbverlauf Effekte - Plugins - Fantastic
Machines - Paint Engine
Wiederhole den Effekt 15. Aktiviere die oberste Ebene. Kopiere Deine Tube und füge sie als
neue Ebene in Dein Bild ein. Effekte - 3D-Effekte - Schlagschatten Vertikal und Horizontal: 10 16. Ebenen - Neue Rasterebene Auswahl - Alles auswählen 17. Effekte - 3D-Effekte - Aussparung
Auswahl aufheben Fasse alle Ebenen sichtbar zusammen 18. Bild - Größe ändern - auf 85 % 19. Ebenen - Neue Rasterebene Fülle die neue Ebene mit dem Farbverlauf Effekte - Plugins - Fantastic
Machines - Paint Engine 20. Effekte - Textureffekte - Jalousie
Fasse beide Ebenen sichtbar zusammen 21. Ebenen - Neue Rasterebene Auswahl - Alles auswählen Effekte - 3D-Effekte - Aussparung Auswahl aufheben 22. Aktiviere die unterste Ebene Ebenen - Neue Rasterebene Effekte - Plugins - Fantastic
Machines - Paint Engine 23. Ebenen - Maske laden/speichern -
Maske aus Datei laden
Fasse die Maskenebene als Gruppe zusammen. Effekte - Kanteneffekte - Nachzeichnen 24. Setze nun auch schon Dein Wasserzeichen und sonstige Copyright-Hinweise! 25. Aktiviere dann wieder die Maskenebene. Effekte - Plugins - Alien Skin Xenofex 2 - Constellation
Bearbeiten - Kopiere/alle Ebenen 26. Öffne Dein Animation Shop Rechtsklick - Einfügen als neue Animation Zurück zu PSP 27. Gehe einmal mit dem rückgängig Pfeil zurück, damit der Effekt aufgehoben wird. Effekte - Plugins - Alien Skin
Xenofex 2 - Constellation Bearbeiten - Kopieren/alle Ebenen 28. Zurück zum Animation Shop Rechtsklick auf Dein zuvor
eingefügte Bild 29. Wir bleiben im Animation Shop Bearbeiten - Alles auswählen Setze die Wiedergabezeit auf 25. 30. Nun ist es endlich geschafft. Fertig ist Dein Signtag!
|