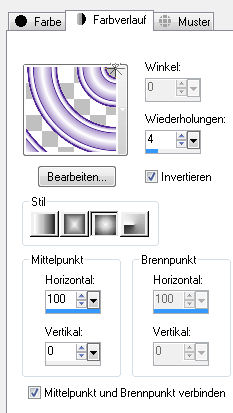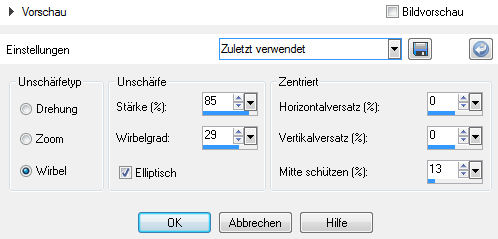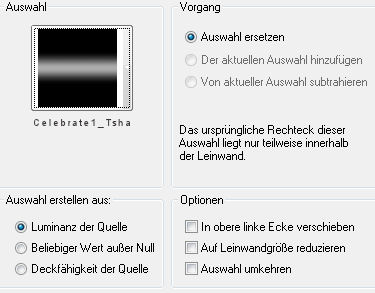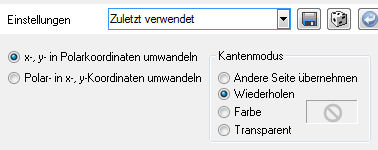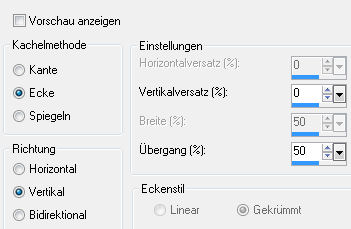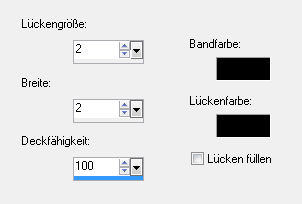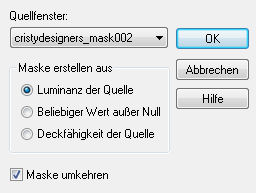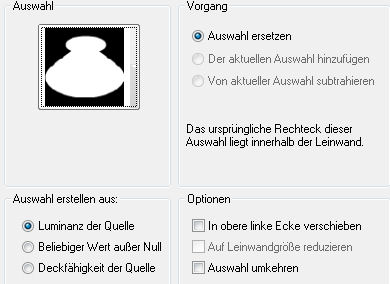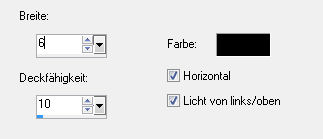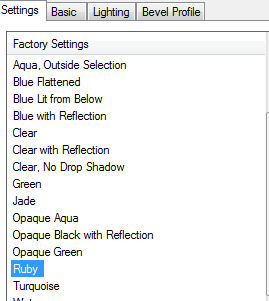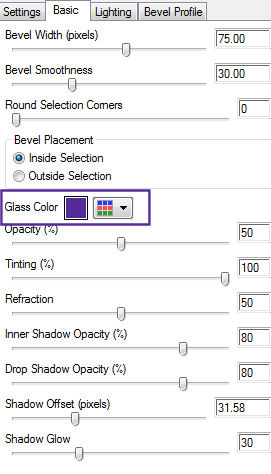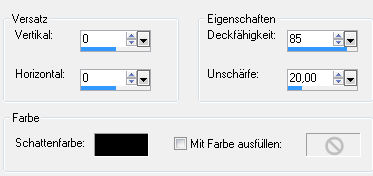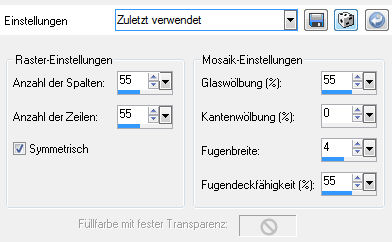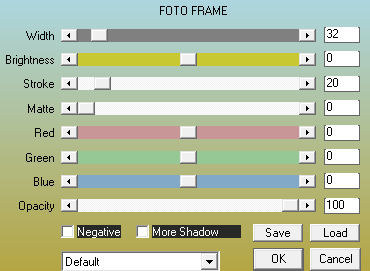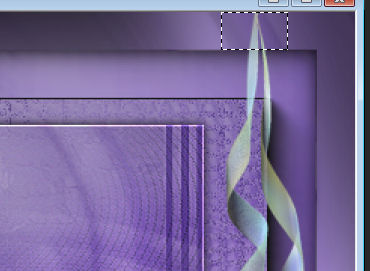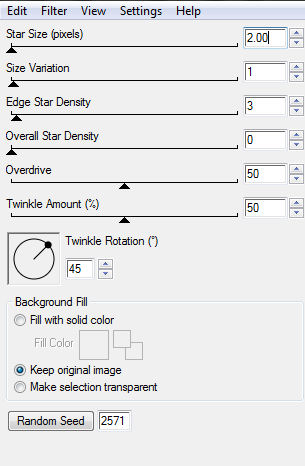Celebrate
Dieses Tut wurde mit PSP X3 geschrieben. Es dürfte
aber keine Probleme geben, Das Copyright von den Materialien unterliegt den jeweiligen Künstlern. Die Posertube ist von Moni s. Das Copyright für das Tutorial liegt bei mir.
Hier
noch Bilder von lieben Bastelfreunden, die mein Tut getestet hat.
Du benötigst: Material: Verschiebe den Gradient / Farbverlauf
in Deinen Farbverlaufordner Filter:
Animation Shop
1. Öffne Deine Poser/Tube, die Dekotube und die Maske in PSP. Suche Dir eine schöne Vordergrundfarbe aus Deiner Poser/Tube - die Hintergrundfarbe stelle auf # 8E8687 Öffne ein neues Bild 750 x 500 Pixel - Tranparent 2. Fülle Dein Bild mit einem Farbverlauf
3. Anpassen - Unschärfe - Strahlenförmige Unschärfe
Ebenen - Duplizieren Bild - Spiegeln Stelle den Mischmodus dieser Ebene auf "Multiplikation 4. Ebenen - Neue Rasterebene 5. Ebene - Neue Rasterebene Auswahlen - Auswahl laden/speichern- 'Auswahl aus Datei laden
Fülle sie zweimal mit Deiner Vordergrundfarbe Auswahl aufheben 6. Effekte - Verzerrungseffekte - Polarkoordination
Effekte - Bildeffekte - Nahtloses Kacheln
7. Effekte - Textureffekte - Flechten
Stelle den Mischmodus dieser Ebene auf "Aufhellen" 8. Ebenen - Neue Rasterebene Ebenen - Neue Maskeebene - Aus Datei
Fasse die Maskenebene als Gruppe zusammen Wiederhole -> Nahtloses Kacheln Stelle den Mischmodus dieser Ebene auf "Multiplikation" 9. Ebenen - Neue Rasterebene Auswahlen - Auswahl laden/speichern- 'Auswahl aus Datei laden
Fülle die Auswahl mit Deiner Vordergrundfarbe 10. Effekte - Textureffekte - Jalousie
11. Effekte - Plugins - Alien Skin Eye Candy: Impact - Glas Gehe bei den Setting auf "Ruby" und bei Basics wähle Deine Vordergrundfarbe
Effekte - Kanteneffekte - Nachzeichnen Auswahl aufheben 12. Ebenen - Neue Rasterebene Auswahlen - Auswahl laden/speichern- 'Auswahl aus Datei laden Effekte - 3D-Effekte - Aussparung
Auswahl aufheben Ebenen - Zusammenführen - Nach unten zusammenfassen 13. Auswahlen - Auswahl laden/speichern- 'Auswahl aus Datei laden Fülle die Auswahl mit Deiner Vordergrundfarbe Auswahl aufheben 14. Aktiviere die unterste Ebenen und dupliziere sie Bild - Größe - Ändern Größe aller Ebenen anpassen NICHT angehakt! Effekte - Plugins - Filters Unlimited 2.0 - &<Bkg Kaleidoscope - Kaleidoscope Flower Klicke unten so oft auf Randomize bis Dir eine "Blume" gefällt. Anpassen - Schärfe - Scharfzeichnen 14. Verschiebe Deine Blume auf den mittleren "Blumenstiel" Effekte - Kanteneffekte - Nachzeichnen Ebenen - Duplizieren Bild - Größe - Ändern Verschiebe die Blume auf den linken Blumenstiel Ebenen - Duplizieren Ebenen - Zusammenführen - Nach unten zusammenfassen Ebenen - Anordnen - nach unten verschieben Aktiviere die obere Blumenebene Ebenen - Zusammenführen - Nach unten zusammenfassen Kopiere nun Deine "Vase" und füge sie als neues Bild in
PSP ein. 15. Fasse alle Ebenen sichtbar zusammen Ebenen - Duplizieren Bild - Größe - Ändern Größe aller Ebenen anpassen NICHT angehakt! Effekte - Kanteneffekte - Nachzeichnen 16. Effekte - 3D-Effekte - Schlagschatten Vertikal und Horizontal: 0 17. Aktiviere die unterste Ebene Effekte - Textureffekte - Glasmosaik
18. Effekte - Plugins - AAA Frames - Foto Frame
19. Auswahl - Alle auswählen Effekte - 3D-Effekte - Aussparung
Auswahl aufheben Fasse alle Ebenen zusammen 20. Bild - Rand hinzufügen - Symmetrisch Markiere den breiten Rand mit dem Zauberstab und fülle ihn mit dem Farbverlauf 21. Anpassen - Unschärfe - Strahlenförmige Unschärfe Effekte - Plugins - Graphics Plus - Cross Shadow mit den Standardeinstellungen Rechtsklick im Ebenenmanager auf Dein Bild - In Ebenen umwandeln Auswahl aufheben 22. Kopiere nun die Dekotube und füge sie als neue Ebene in Dein Bild
ein Färbe sie auch noch in Deine Vordergrundfarbe um und verschiebe sie nach rechts - siehe Vorschaubild Aktiviere Dein Auswahlwerkzeug und ziehe am oberen Rand eine Auswahl um die Dekotube
Drücke die Entfernen-Taste (Ent) 23. Effekte - 3D-Effekte - Schlagschatten Vertikal und Horizontal: 0 Ebenen - Duplizieren Ebenen - Zusammenführen - Nach unten zusammenfassen 24. Kopiere Deine Poser/Tube und füge sie als neue Ebene in Dein Bild
ein Effekte - 3D-Effekte - Schlagschatten Vertikal: -25 25. Kopiere nun die zur Seite gelegte Vase und füge sie als neue Ebene
in Dein Bild ein. 26. Setzte jetzt auch schon Dein Wasserzeichen und sonstige Copyright-Hinweise 27. Aktiviere die Deko-Ebene Effekte - Plugins - Alien Skin Xenofex 2 - Constellation
Bearbeiten - Inhalte kopieren - Alle Ebenen kopieren 28. Öffne Dein Animation Shop Rechtsklick mit der Maus Zurück zu PSP 29. Gehe einmal mit dem rückgängig Pfeil zurück, so dass der Constellation-Effekt aufgehoben ist. Effekte - Plugins - Alien Skin Xenofex 2 - Constellation Klicke einmal auf Random Seed Bearbeiten - Inhalte kopieren - Alle Ebenen kopieren Zurück zum Animation Shop Rechtsklick mit der Maus auf Dein zuvor eingefügte Bild 30. Nun ist es geschafft. Fertig ist Dein Signtag
|